Windows10から古いNASにアクセスできない場合の対処方法
(2019/9/2 内容の修正と追記、画像の追加を行いました。)
(2019/12/27 LAN Managerの設定で追記を行いました。)
Windows10で古いNASの共有フォルダが『指定されたネットワーク名は利用できません。』とか『アクセスできません』的なメッセージが表示されてアクセスできない事があります。
TeraStationやLinkStation等の古いNASで起きる事が多いのですが、これはWindows7以降でネットワーク関連の設定が変更された事が原因の様です。
アクセスできない現象、具体的には下記の2通りになるかと思います。
- NAS自体にアクセスできるがファイルが参照できない
- NAS自体にアクセスできない
大体はファイルが参照できないだけでしたが、そもそもNAS自体にアクセスできない場合もありました。両方とも今回の対処法で解決できましたのでまとめたいと思います。
この対処方法はWindows10 Pro バージョン1903で確認しています。Homeの場合も対処可能ですがレジストリを直接修正する分、対処がちょっと難しいかもしれません。
ファイル共有のサポートを追加する
Window10は古くてセキュリティ的に危険な機能はどんどんと削って言っています。今回の古いNASとファイル共有する為の機能もセキュリティ的によろしくないので削られている訳です。
そこで足りないものは足してやる設定が必要になる訳です。設定方法は以下。こちらはPro、Home共に同じ方法で設定可能です。
- キーボードの「Windows」キーと「S」キーを同時に押して検索画面を出す。
- 出てきた画面に「機能」と入力してエンターキーを押す。
- 「Windowsの機能の有効化または無効化」の文字をクリックする。
- 小さな画面が出るので画面内から「SMB 1.0/CIFSファイル共有のサポート」の文字を見つけ、左側の「+」をクリックする。
- 下に伸びるので「SMB 1.0/CIFS クライアント」にチェックを入れてOKをクリックする。
- 再起動する。
1~3はこんな感じの画面です。設定画面はコントロールパネルの「プログラムと機能」からも表示できますが、この方法が一番楽です。
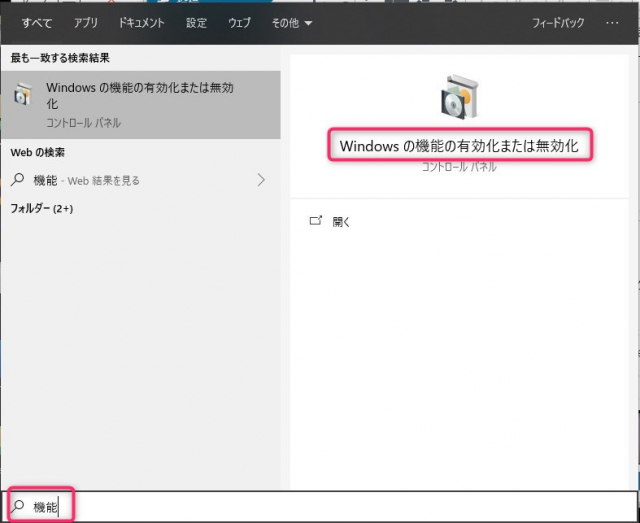
次に表示された小さな画面ではこんな感じの設定になります。チェックを1つ入れるだけです。下にある「自動削除」はそのままで問題ありません。
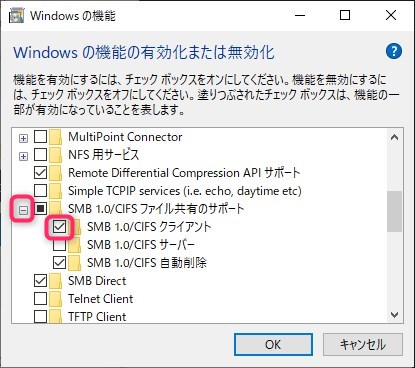
設定してOKをクリックしたら再起動して下さい。再起動したら次の設定に進みます。
LAN Manager認証レベルを変更する
レジストリを直接設定する方法と、ローカルセキュリティポリシーを使う方法があります。
レジストリを設定する方法はPro、Homeどちらも可能ですが、ローカルセキュリティポリシーはPro限定になります。
レジストリエディタから直接設定する
レジストリエディターを使った場合の設定方法です。Homeの場合はこの方法のみ対応可能ですが、Proはローカルセキュリティポリシーで設定する方が楽かなと思います。手順は以下。
- レジストリエディタを起動する。
- 「HKEY_LOCAL_MACHINE\SYSTEM\CurrentControlSet\Control\Lsa」を開く。
- 右クリックして新規に「DWORD(32ビット)値」を作成する。
- 新しく作った値の名前を「LmCompatibilityLevel」にする。
- 再起動する。
レジストリエディタの起動はキーボードの「Windows」キーと「S」の同時押しして、表示された画面に「レジストリ」と入力、レジストリエディターが出てくるので「管理者として実行」をクリックするのが一番簡単だと思います。
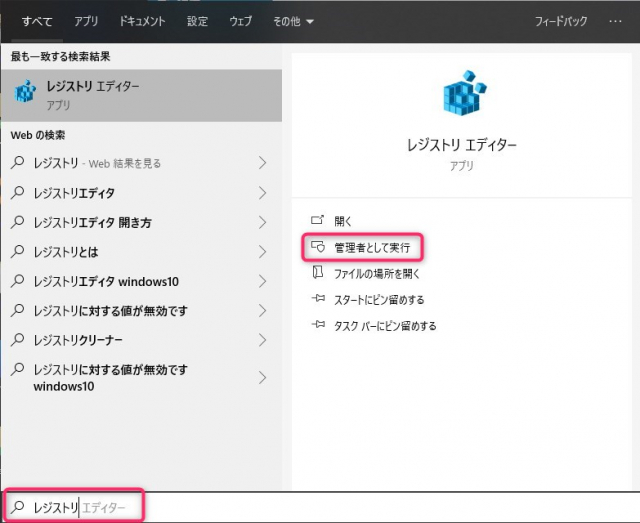
次にレジストリエディタで該当の場所までたどったら右側の白いところで右クリックすると「新規」と表示されるので、カーソルを合わせたら表示されるメニューから「DWORD(32ビット)値」をクリックします。
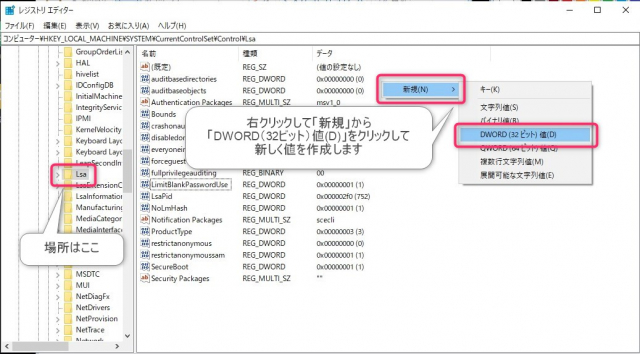
新しく値が出来たら「LmCompatibilityLevel」にリネームして再起動すれば終了です。
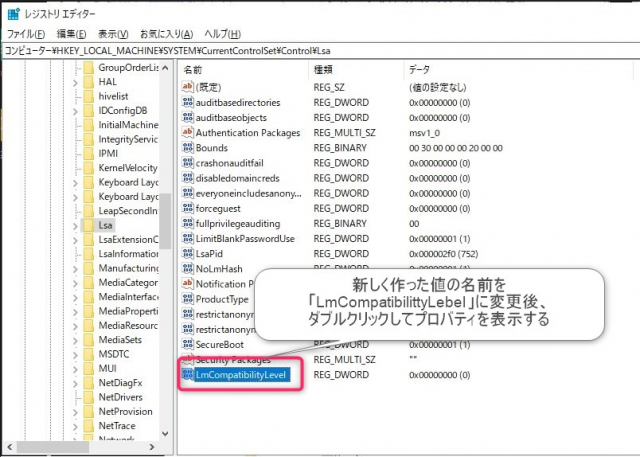
ダブルクリックすればプロバティが表示されて値が変えられるのですが、変える必要はないと思います。
Proのローカルセキュリティポリシーで 「LMとNTLM応答を送信する」と設定した場合は0が入っていますし、この値は変える度に再起動が必要です。なら0でいいや、と言うのが私の考えからです。
本来は『セキュリティの関係から本来の値である3から2、1、0と順番に下げて様子を見る事』とするのが適切な様ですけど。
ローカルセキュリティポリシーを使う(Pro限定)
次にローカルセキュリティポリシーで設定する場合です。手順は以下になります。この操作はPro限定です。
- 「スタートメニュー」-「Windows管理ツール」からローカルセキュリティポリシーを起動するか、スタートメニューを右クリックして出てくるメニューの「ファイル名を指定して実行」に「secpol.msc」と入力して実行する。
- ローカルセキュリティポリシーが起動したら左側で「ローカルポリシー」-「セキュリティオプション」を選択する。
- 右側で「ネットワークセキュリティ:LAN Manager認証レベル」を選択する。
- ダブルクリックしてプロバティを開く。
- 「未定義」から「LMとNTLM応答を送信する」を選んで「OK」をクリックする 。
- 再起動する
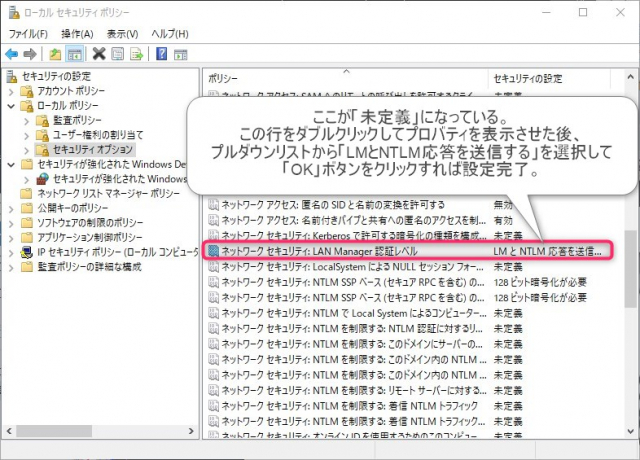
ここまでの設定が完了したら無事ファイルが使える様になったかと思います(実際自分はなりました)。
(2019/12/27追記)
もしまだダメな場合は「LMとNTLM応答を送信する」の所を「NTLM応答のみを送信する」に変えて再起動してみてください。
ちなみにこの設定、以前まとめた「Windows10からTeraStation等の古いNASに繋がらない時の対処」で記載していた方法です。Windows7や以前のWindows10ならこれだけでよかったんですけどね。
余談
ちょっと調べて思った本当の余談です。
インターネット上にはHome用のローカルセキュリティポリシーみたいな物が存在している様です。
ですがセキュリティ的にかなり怖い所があるので正直オススメ出来ませんし、私自身試す気すら起きませんでした。逆にこれを入れられる神経がわからん。
また古いWindows10でないと上手く動かない様な感じでもあります。なのでここでは説明しません。「Windows10 home ローカルポリシーエディター」とかでも検索してもらえればすぐ出てくると思います。
おわりに
この設定は一度しておけば再度行う必要はありません。またこの問題はWindopws7の頃から起きています。どうもWindowsXPの頃に発売された商品で発生している印象です。
こういった対処法はあるものの、ここで設定している「SMB 1.0」はセキュリティに重大な問題があったので使えなくされたもの(だったはず)です。
つまりセキュリティを犠牲にして使える様にしている訳ですが、古いNASを使い続ける話な訳です。HDDの製品寿命等も考えれば新しい物に買い換える方が適切な解決策だろうと思います。
ですが特にTeraStationなんて高価ですから、おいそれと買い換える訳にもいきません。なら高いNASからクラウドストレージの使用やローカルHDDでの共有、複数のHDD単体にバックアップを取る形に替えても良いのかもしれません。
この辺は会社や個人で色々使ったらメリット、デメリット共に見えてきたので、ちょっとまとめてみようと思います。
ちなみに私はバックアップをTeraStationからHDD単体に移行しました。 RAID5とHDD2台なら故障確率大して変わらないし。
最後になりますが、参考にしたサイトはこちら。
Windows 7から古いNASにアクセスできない場合の対処方法(LAN Manager認証レベルを変更する方法と注意点) - @IT

 https://sakura86.com/windows10-old-nas-2/
https://sakura86.com/windows10-old-nas-2/
ディスカッション
コメント一覧
まだ、コメントがありません