Sleipnir(スレイプニール)の検索にGoogle等を追加したり検索エンジンを変更する方法
インターネットの閲覧にはブラウザを使う物ですが、今の世の中ほとんどの方がGoogle chromeをお使いだと思います。
タブで複数のページを開けるし、無料で高機能、しかもスマホと連動も可能と至れり尽くせりですし。いつの頃からか主流のブラウザとなりました。
ですがchromeはメモリを異様に使うし、どうやってもタブを縦に表示できないのが不満でメインで利用していません。
メインで利用しているのは「Sleipnir(以下スレイプニール) 」というブラウザソフトで。
今最新版ではないバージョン4を使っていますが、私はこの4が最高到達点だと思っています。今でも更新されているから、同じ様に考えるユーザーが多いのかもしれません。
そんなスレイプニールですが右上にある検索窓、デフォルトでは「Sleipnir Start」という検索エンジンを使用します。

しかしこの検索エンジン、たまに動作しなくなるんですよ。上下に広告は出ても検索結果はゼロ、という事が起きるんです。すごく不便で仕方が無い。しかも検索エンジンのリストにGoogleが入っていない点も実に不便です。
そこで今回は、検索エンジンにGoogleを追加し、デフォルトの検索エンジンからを変更したいと思います。
また動作が重くなってどうしようもない時は「タブブラウザ Sleipnir(スレイプニール)4のキャッシュ最適化すると早くなる」をご覧下さい。
検索エンジンにGoogleを追加する
Google検索するボタンを追加します。この操作は元々ある設定機能での設定になります。
検索窓の右にある下矢印をクリックすると下の様なメニューが表示されるので、一番下にある「検索バーのカスタマイズ」をクリックします。
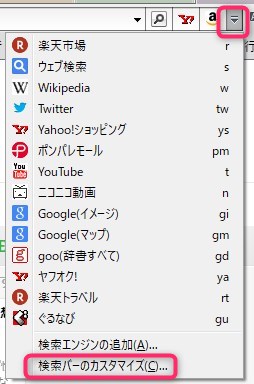
すると設定画面が表示されるので、右上の「新規」をクリックします。この画面は「ツール」メニューの「カスタマイズ」-「検索」からも移動可能です。
追加用のダイアログが表示されるので以下の値を設定して「OK」をクリックします。
- 名前:ここでは「Google」としましたが、自分が分かる物でいいと思います。
- リクエスト:「https://www.google.com/search?q=」と入力します。
- エンコード:一応「UTF8」にしました。他は試していません。
- メソッド:「POST」にしましたが「GET」でも動く様です。詳細は確認していません。
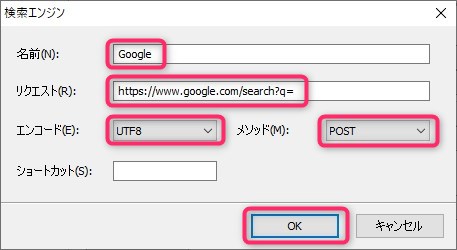
追加後は行を選択して「上」「下」のボタンで好きな位置に移動できます(画面は一番上に移動後です)。位置を決めたら下にある「OK」をクリックしてください。
以上で追加の設定は完了です。設定画面を抜けると検索ボタンが追加されています。
デフォルトの検索エンジンを変更する
検索ボタンの追加だと検索窓に文字を入力した後、ボタンをクリックする必要があります。
ですが文字入力後にキーボードのエンターキーを押した場合の検索結果が「Sleipnir Start」のままになっています。
次はこの設定を変更します。こちらは設定ファイルの中身を修正する必要があります。
設定ファイルは以下のファイルです。表示されない場合は隠しファイルを表示する様にしてください。
C:\Users\[ユーザー名]\AppData\Roaming\Fenrir Inc\Sleipnir\~temp\users\default\central.ini追記(2023/2/16)
上記ファイルパスはインストールしている場合です。
インストールしないでZip版を使用している場合は以下のファイルパスになります。
[Zip版を保存したフォルダ]\sleipnir\users\[ユーザー名]\~temp\users\default
バックアップを取ったら、設定ファイル「central.ini」を直接メモ帳等のテキストエディタで開きます。開くと以下の様になっています。
[ServerChanged]
Version="203"
SleipnirSearchRequest="http://search.fenrir-inc.com/?hl=ja&channel=sleipnir_3_w&safe=off&lr=all&q={all}"
SleipnirSearchIcon="SleipnirSearch.ico"そのうちの3行目、「SleipnirSearchRequest」の内容を「SleipnirSearchRequest="https://www.google.com/search?q="」書き換えます。
[ServerChanged]
Version="203"
SleipnirSearchRequest="https://www.google.com/search?q="
SleipnirSearchIcon="SleipnirSearch.ico"書き換えて上書き保存した後にアプリを再起動すると検索窓で文字入力後にキーボードのエンターキーを押した場合の検索結果がGoogleに変わります。
他の検索エンジンにしたい場合
検索エンジンのURLを検索時に表示される内容で置き換えてやれば設定可能です。
例えばヤフーの場合は以下の様な感じです。
[ServerChanged]
Version="203"
SleipnirSearchRequest="https://search.yahoo.co.jp/search?p="
SleipnirSearchIcon="SleipnirSearch.ico"これは検索結果のURLに以下の物をGoogleのURLの代わりに設定しただけです。
https://search.yahoo.co.jp/search?p=この様に検索結果のURLが分かれば他の検索エンジンに設定する事も可能です。
おわりに
もう防備録としか言い様がないですね。どうにも元記事を見つけられなかったので作ってみました。
雑感ですが「Sleipnir Start」の検索結果は広告収入目的でしょうし、設定を変えさせたくでしょう。また開発継続して貰う為にもそのままにしたい気持ちもあります。
でもやはり不便なんですよね。なので変えちゃうのも仕方が無い、と言い訳して終わりにしたいと思います。

 https://sakura86.com/sleipnir4-chace/
https://sakura86.com/sleipnir4-chace/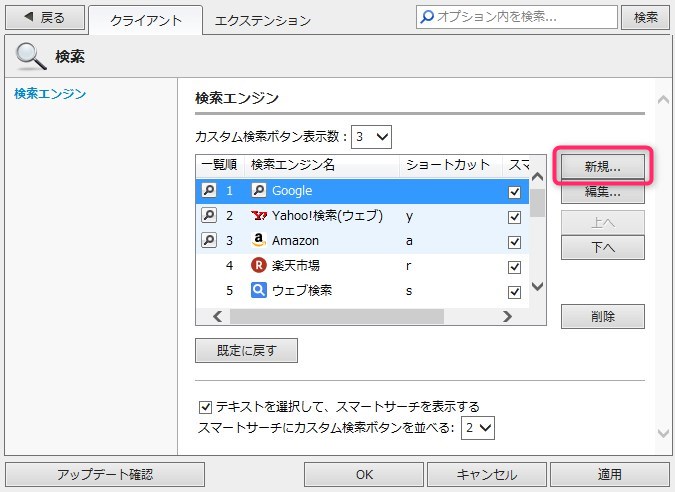
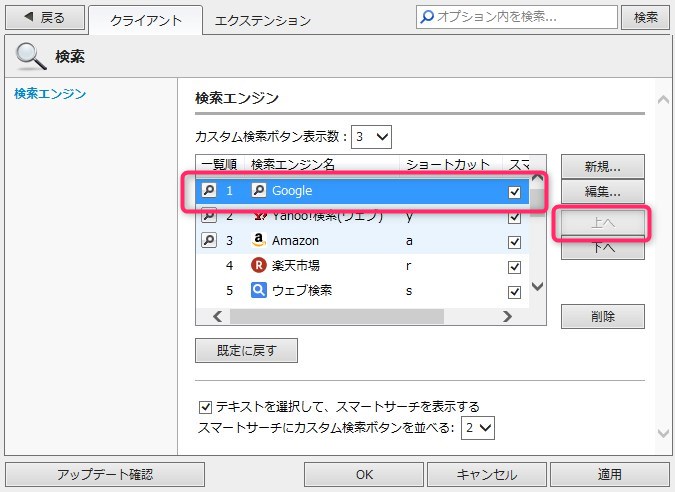

ディスカッション
コメント一覧
まだ、コメントがありません