Windows11でWSL2を完全アンインストールする方法
色々やって訳が分からなくなったから
「WSL2、アンインストールすんべぇよ」
と思ってコンパネとかから消してから入れ直してもまた元通りの設定に戻ってしまうんですよね。
今回は新規で入れ直したい場合に、完全にアンインストールする手順をまとめます。
というか無駄に手を混みすぎなんだと言いたい。もっとあっさり消させてくれ。
手順の概要
ザックリとこんな手順です。
- WSL2のマウント解除
- ubuntuアンインストール
- 拡張機能のアンインストール
順番にやってきます。
WSL2のマウント解除
コマンドプロンプトを管理者で起動します(Powershellでも良いとは思う)。
起動したら
wsl -l -vと入力します。するとwslで設定済の仮想マシンの一覧が表示されます。
以下の画面だと消したい「Ubuntu」がリストにあり、起動している事を確認できた状態です。
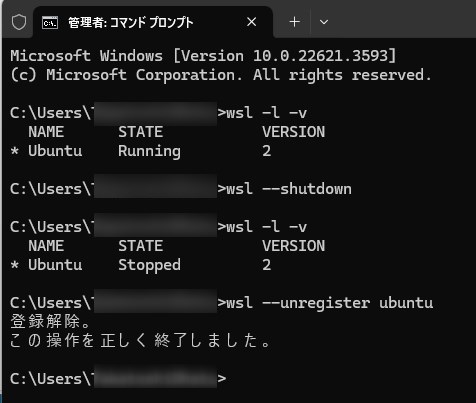
続けて
wsl --shutedownと入力します。その後もう一度
wsl -l -vと入力すると、Ubuntuが停止したことが分かります。この停止した状態で
wsl --unregister ubuntuと入力するとwslの登録が解除されて消せる様になります。
今回はUbuntuを消したいので「ubuntu」と入力しましたが、リストのNameに登録されている消したい名前を入力する様にしてください。
ubuntuアンインストール
登録解除したので今度はアンインストールします。
画面の指示に従ってWSL2にUbuntuを登録すると「インストールされているアプリ」の一覧に登録されています。
なので今度はそこからアンインストールしてやる事になります。
設定からアプリ>インストールされているアプリ に進んだ後、検索の所に「ubu」と入力すると画面の様にUbuntuだけが表示されます。
表示されたら右の点三つの所をクリックして「アンインストール」をクリックすれば削除は完了です。
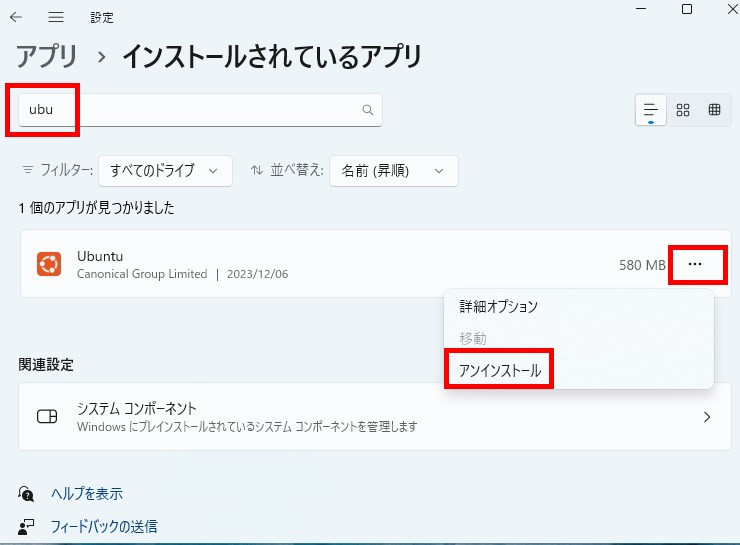
拡張機能のアンインストール
そして最後にWindowsの機能をアンインストールします。
しなくても良いと思うけど完全アンインストールする方法なのでコレも消します。
設定からコンパネたどっていく方法もあるけど、多分コレが一番楽。
スタートメニューをクリックしたらメニューの上にこんな検索窓があります。

この検索窓に「Windowsの機能の有効化または無効化」と入力します。
すると下の画面の様に機能が表示されるので、右側にある「開く」をクリックします。
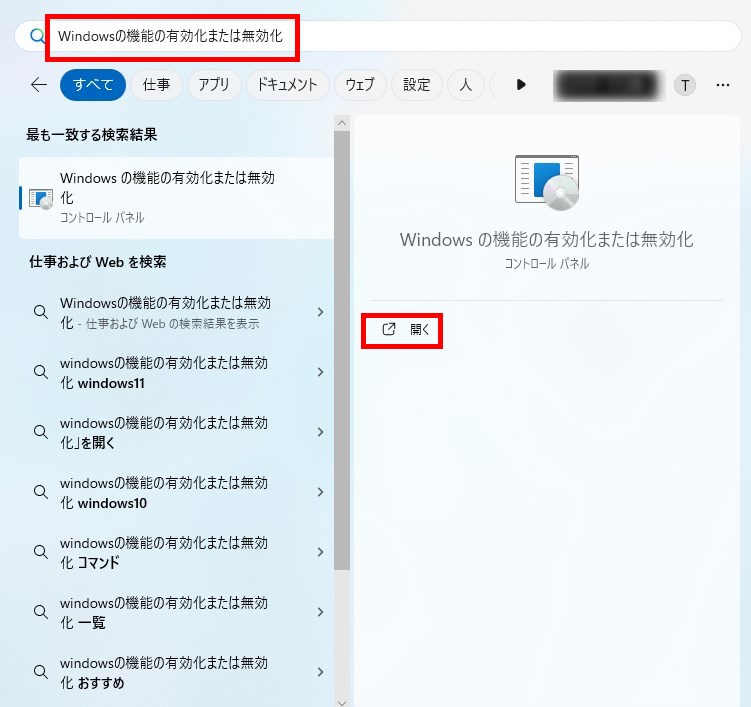
クリックするとダイアログボックスが表示されるので、
- Linux 用 Windows サブシステム
- 仮想マシン プラットフォーム(下の方にある)
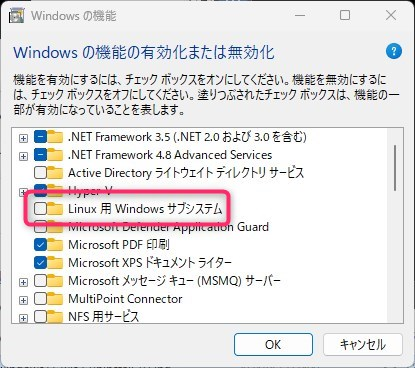
のチェックを外してOKをクリック、画面の指示通りに再起動してください。
再起動が終われば完全アンインストール完了です。
余談:拡張機能について
すごい余談。
Linux 用 Windows サブシステムはWSLのことを指します。
Windows上で仮想マシンを作らくても直接Linuxを使える様にした仕組みの事で、Linuxのwineみたいなものですかね。
Windows上で直接Linuxの機能やアプリが使えるので、Windowsに仮想のLinuxインストールしたPCを作ったりとか、昔の様にHDDを入れ替えたり、どのOSインストールしようかとか悩まなくて良くなる仕組みですね。
それをよりお手軽にしたものがWSL2です。
Linuxを使うにはとても便利な仕組みになります。
仮想マシン プラットフォームは、元々搭載されているHyper-V以外の仮想化ソフトウェアを使う場合に必要な物になります。
Hyper-Vを使うだけなら不要なハズなんですが、WSLとか使うとよく分からなくなってくるのでおまじない的に有効にしておいた方が不便ないと思います。
おわりに
なんでこんな面倒臭いのかはマジで謎なんですが、面倒ですね。
でもこの手順で何度でもリセットできるので色々と試してみてください。

ディスカッション
コメント一覧
まだ、コメントがありません