Windows10で画像を開くアプリをフォトからWindowsフォトビューアーに変更する方法
Windows10を使い始めてからずーっと思い続けていました。
Windows10のフォトは使いにくいって。
ちょっと画像を確認をしたい時、起動が遅いのでダブルクリックしてから起動が終わるまでボーっと待つ羽目になります。
Windowsフォトビューアーの感覚でダブルクリックしては「あっ」となる事が今でも日常茶飯事です。
ですけどWindows7からアップグレードした時には通常使うアプリとかにフォトビューアーは残っていたので、簡単な設定で使うことが出来ました。
ですが新しく買ったPCやクリーンインストールしたWindows10ではフォトビューアーが消えていて設定できません。諦めてしばらくそのまま使っていたのですが、やはりどうやっても使いにくくて仕方が無い。
そこで今回はクリーンインストールしたWindows10でもフォトビューアーを使える方法をまとめてみます。
設定方法
レジストリと開くアプリの設定が必要です。
レジストリの設定方法
まず以下の値をレジストリに反映させる必要があります。
方法は2つあって、レジストリエディタで下記の値をひとつずつ入力していく方法とREGファイルを反映させる方法です。
レジストリエディタでひとつづつ入力するのは手間がかかりますし、入力ミスする危険性があります。そこで以下の枠内にある「Windows〜0190d}"」までの文字列をコピーし、メモ帳に貼り付けて拡張子を「.reg」にして保存、ダブルクリックして反映する方が安全だと思います。
Windows Registry Editor Version 5.00
[HKEY_CLASSES_ROOT¥Applications¥photoviewer.dll]
[HKEY_CLASSES_ROOT¥Applications¥photoviewer.dll¥shell]
[HKEY_CLASSES_ROOT¥Applications¥photoviewer.dll¥shell¥open]
"MuiVerb"="@photoviewer.dll,-3043"
[HKEY_CLASSES_ROOT¥Applications¥photoviewer.dll¥shell¥open¥command]
@=hex(2):25,00,53,00,79,00,73,00,74,00,65,00,6d,00,52,00,6f,00,6f,00,74,00,25,¥
00,5c,00,53,00,79,00,73,00,74,00,65,00,6d,00,33,00,32,00,5c,00,72,00,75,00,¥
6e,00,64,00,6c,00,6c,00,33,00,32,00,2e,00,65,00,78,00,65,00,20,00,22,00,25,¥
00,50,00,72,00,6f,00,67,00,72,00,61,00,6d,00,46,00,69,00,6c,00,65,00,73,00,¥
25,00,5c,00,57,00,69,00,6e,00,64,00,6f,00,77,00,73,00,20,00,50,00,68,00,6f,¥
00,74,00,6f,00,20,00,56,00,69,00,65,00,77,00,65,00,72,00,5c,00,50,00,68,00,¥
6f,00,74,00,6f,00,56,00,69,00,65,00,77,00,65,00,72,00,2e,00,64,00,6c,00,6c,¥
00,22,00,2c,00,20,00,49,00,6d,00,61,00,67,00,65,00,56,00,69,00,65,00,77,00,¥
5f,00,46,00,75,00,6c,00,6c,00,73,00,63,00,72,00,65,00,65,00,6e,00,20,00,25,¥
00,31,00,00,00
[HKEY_CLASSES_ROOT¥Applications¥photoviewer.dll¥shell¥open¥DropTarget]
"Clsid"="{FFE2A43C-56B9-4bf5-9A79-CC6D4285608A}"
[HKEY_CLASSES_ROOT¥Applications¥photoviewer.dll¥shell¥print]
[HKEY_CLASSES_ROOT¥Applications¥photoviewer.dll¥shell¥print¥command]
@=hex(2):25,00,53,00,79,00,73,00,74,00,65,00,6d,00,52,00,6f,00,6f,00,74,00,25,¥
00,5c,00,53,00,79,00,73,00,74,00,65,00,6d,00,33,00,32,00,5c,00,72,00,75,00,¥
6e,00,64,00,6c,00,6c,00,33,00,32,00,2e,00,65,00,78,00,65,00,20,00,22,00,25,¥
00,50,00,72,00,6f,00,67,00,72,00,61,00,6d,00,46,00,69,00,6c,00,65,00,73,00,¥
25,00,5c,00,57,00,69,00,6e,00,64,00,6f,00,77,00,73,00,20,00,50,00,68,00,6f,¥
00,74,00,6f,00,20,00,56,00,69,00,65,00,77,00,65,00,72,00,5c,00,50,00,68,00,¥
6f,00,74,00,6f,00,56,00,69,00,65,00,77,00,65,00,72,00,2e,00,64,00,6c,00,6c,¥
00,22,00,2c,00,20,00,49,00,6d,00,61,00,67,00,65,00,56,00,69,00,65,00,77,00,¥
5f,00,46,00,75,00,6c,00,6c,00,73,00,63,00,72,00,65,00,65,00,6e,00,20,00,25,¥
00,31,00,00,00
[HKEY_CLASSES_ROOT¥Applications¥photoviewer.dll¥shell¥print¥DropTarget]
"Clsid"="{60fd46de-f830-4894-a628-6fa81bc0190d}"面倒くさい、とか分からない、言う方はこちらのブログにこの内容を記載したregファイルがダウンロード出来る様になっていましたのでご参考までに。
画像ファイルを開くアプリとして設定する
レジストリの設定が終わったら画像ファイルを右クリックしてコンテキストメニューを呼び出したら、「プログラムからから開く」-「別のプログラムを選択」をクリックします。
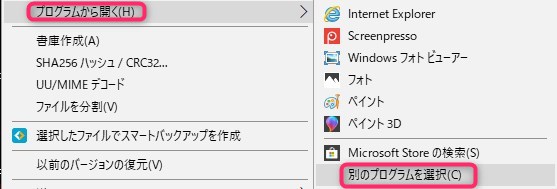
すると「このファイルを開いて下さい」というウインドウが開くので、その中から「Windows フォトビューアー」を見つけクリックします。無い場合は「その他のアプリ」をクリックして下さい。
見つけてクリックしたら、「常にこのアプリを使って.jpgファイルを開く」等の「常に~ファイルを開く」のチェックを入れてからOKをクリックして下さい。
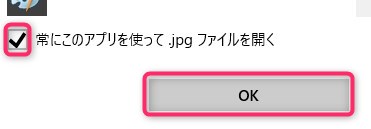
これで今後は画像ファイルをダブルクリックすると画像はWindowsフォトビューアーで開く様になります。
一応補足ですがこれはJPEGファイル(一般的な画像ファイルの形式)でのみの設定になっていますので、もしフォトが開いた場合はそのファイルで同じ様な操作を改めて行う必要がありますのでご留意下さい。
以上で設定は終わりです。
情報元について
今回は下記の記事を参考にしています。Windows10のリリースが2015年7月、記事は2015年11月だから結構早めに掲載された感じですね。なんで今まで見つけられなかったのか不思議です。
Windows 10で「Windowsフォトビューワー」を使う方法 - ASCII.jp
http://ascii.jp/elem/000/001/078/1078506/
記事によると元ファイルは残っているのでレジストリの修正と設定で行けるとの事で、実際試したら問題なく使える様になりました。
以前は「ファイルがないから出来ない」って記事ばかり目にしてたんで諦めてたのですが、実は消えてなかったんですね。調べると「ファイルが消えてるから謎なファイルを入れて復活させる」という方法ばかり出て来ましたが、こうなるとかなりうさんくさく感じてしまいます。
おわりに
Windows10標準のフォトは動画が編集できたりと高機能にはなっていますが、開くまでに時間がかかったり画像送りのボタンが常に表示されていない等、簡易的なビューアーとして使うには私にはとても不便でした。
かといってオンラインのフリーソフト探すのも面倒。という事で一番使い慣れていたWindowsフォトビューアーを使いたかった訳です。今回調べた事で無事復活できたので、これで便利に使える様になりました。
やっぱりインターネットって便利だね。
(2019/4/9追記)
Honeyview【ハニービュー】というフリーソフトをフォトビューアーの代わりに使っています。軽いし圧縮ファイルもそのまま使えるので、わざわざlこの設定しなくても良い気がしています。
Honeyview【ハニービュー】
https://www.vector.co.jp/soft/winnt/art/se507563.html

 http://tanweb.net/2017/01/16/12689/
http://tanweb.net/2017/01/16/12689/


ディスカッション
コメント一覧
まだ、コメントがありません