Windows11をローカルアカウントでセットアップする方法(オフラインでセットアップする方法)
仮想環境の入れ子作成の続き。
Windows10の時にもありましたが、Windows11だとさらに余計な事になってますね。
問題点
宗教上の理由で「マイクロソフトアカウントを作りたくない」という事です。
msn.comから始まって何度も何度も色々なサービス作っては辞めて。
旧サービスで使ってたメアドで新サービスでアカウント作ろうとしても「登録済です」と行ってきやがるMSのサービスはマジで信用できません。
便利なのは認めるけど、いつ急にサービス止めるか分からんし。
なので業務上与えられたモノ以外、もしくは作らないと○んじゃうレベルで必要にならない限り自らマイクロソフトアカウントを作ろうと思ってません。
というか仮想のテスト環境にいちいちそんなアカウント作ってられるかいな。
普通にセットアップした場合
さておき。
普通にセットアップを進めていくとこの画面になります。
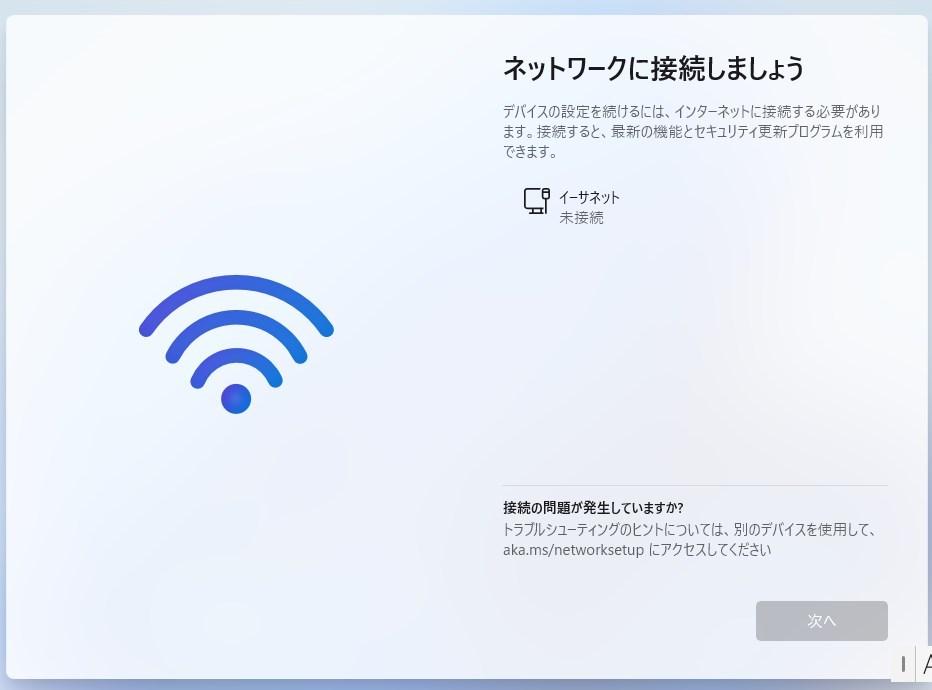
これだけ見ると
インターネットに接続してマイクロソフトアカウント作るしかないか……
と思いますが手はありました。次から説明です。
インターネット接続を回避する方法
このネットワークに接続する画面になったら以下の手順で操作してください。
- [Shift] + [F10]を押す
- 起動したコマンドプロンプトにコマンド入力 [cd oobe]
- 続けてコマンド入力 [BypassNRO.cmd]
- 再起動
- 再起動したら設定をやり直す
- [インターネットに接続していません]を押して、オフラインでセットアップ
この手順の3を入力してエンターキーを押すと再起動します。エンターキー押す直前はこんな感じ。
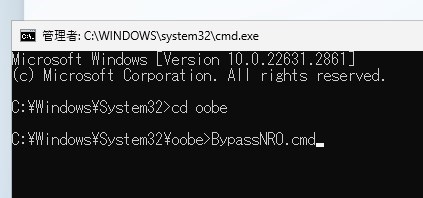
再起動後に設定をやり直すとネットワークに接続する画面になると項目が増えています。
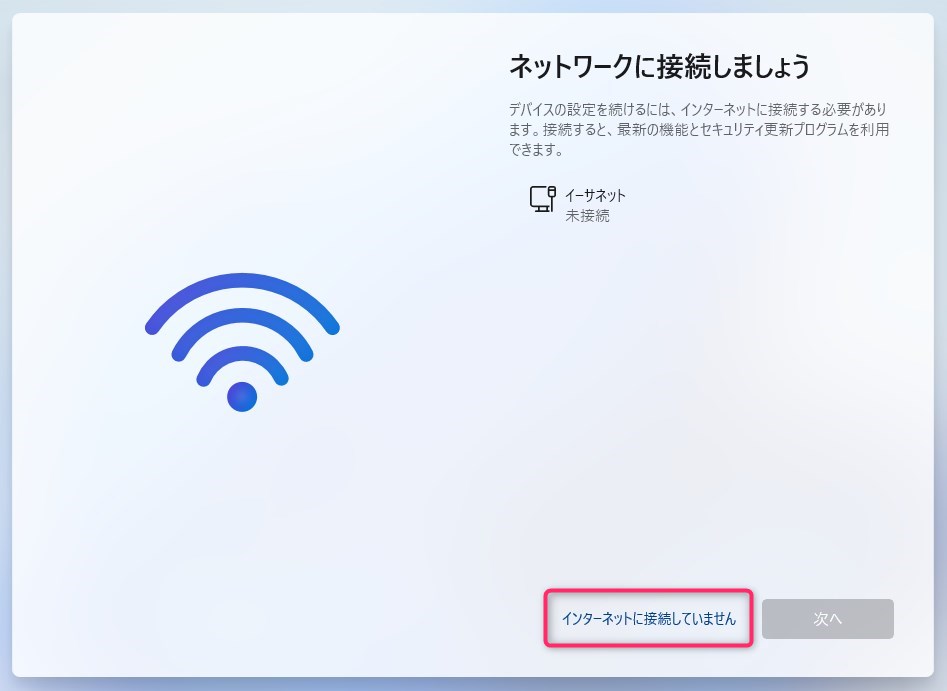
個個をクリックすればインターネット接続無しで進めるのですが、嫌らしいことにもう一回入れてきます。
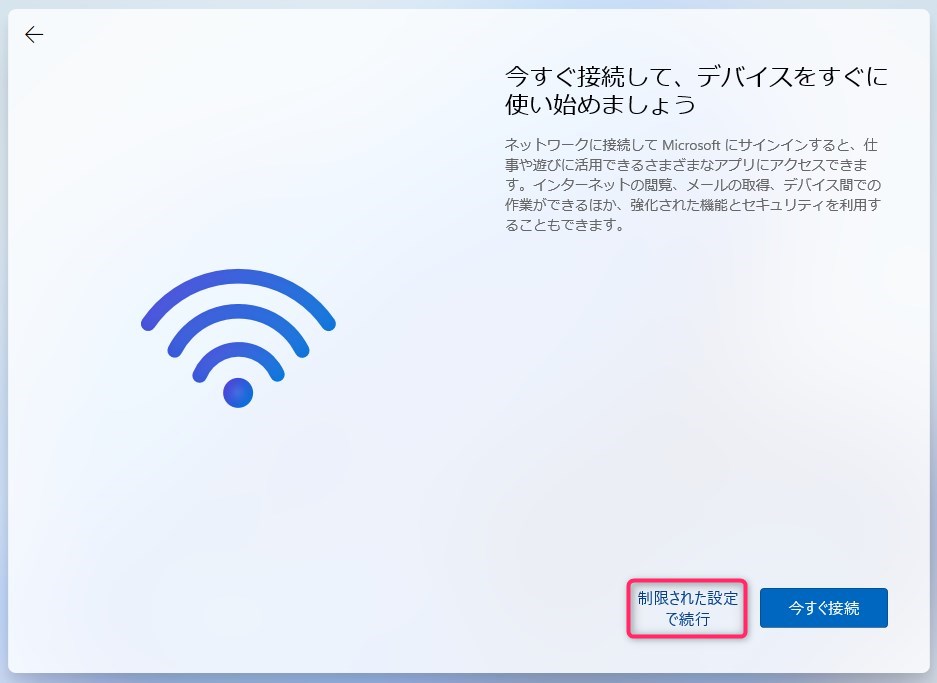
「うるせぇ」ともう一回クリックすれば、ローカルアカウントのセットアップ画面になります。
アカウント名決めて、パスワードと秘密の質問を3回入れればセットアップ完了です。
おわりに
いい加減にしてくれ無いかなー。と言うのが正直な所ですね。
これだけでもLinuxにしてWineと他の仮想化使えば良いかな、と思ってるレベル。
という事で仮想環境の入れ子、進めて行きたいと思います。

 https://sakura86.com/hyper-v-guest-os-vhdx-kakucho/
https://sakura86.com/hyper-v-guest-os-vhdx-kakucho/
ディスカッション
コメント一覧
まだ、コメントがありません