Hyper-VでゲストOSの仮想ハードディスク容量を拡張する手順
ゲストOSをWindows10からWindows11にアップデートしようと思ったんです。
Windows11にアップデートする場合、ストレージの最低容量は64GB必要です。でも適当に作った仮想マシンは仮想ハードディススク容量がかなり少なめに作られるので、Windows11にアップデートしようとしてもエラーになります。というかなりました。
そこで仮想ストレージ容量を拡張したのでその方法をまとめておきます。
作業の概要
拡張するには2つの作業が必要です。
- Hyper-Vの管理画面から仮想ハードディススク容量を増やす
- ゲストOSでディスク容量を拡張する
順番に説明します。
1.Hyper-Vの管理画面から仮想ハードディススク容量を増やす
対象のゲストOSが停止した状態で行います。
Hyper-Vの管理画面から対象のゲストマシンの名前を右クリックし、「設定」をクリックします。
すると設定画面が表示されるのでハードドライブの欄に移動し、仮想ハードディスクの所にある「編集」をクリックします。
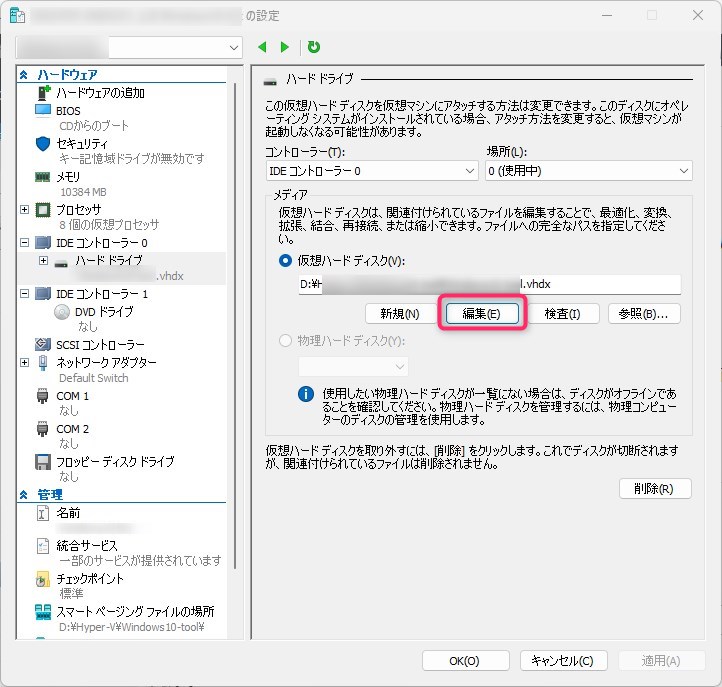
仮想ハードディスクの編集ウイザードが表示されるので「次へ」をクリックします。
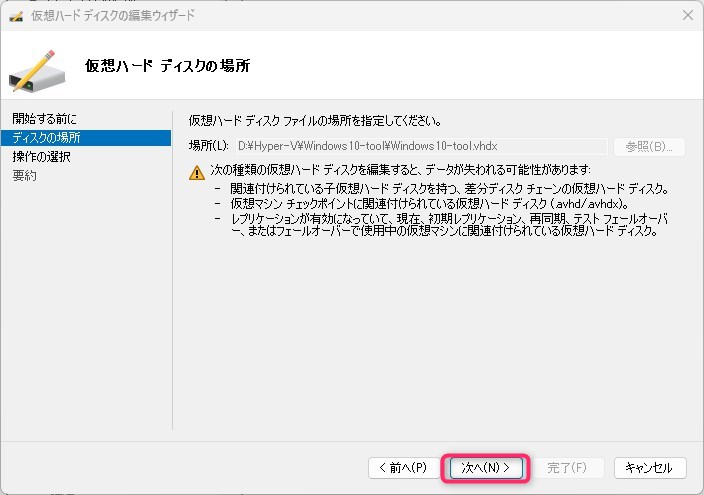
操作の選択では「拡張」を選択し「次へ」をクリックします。
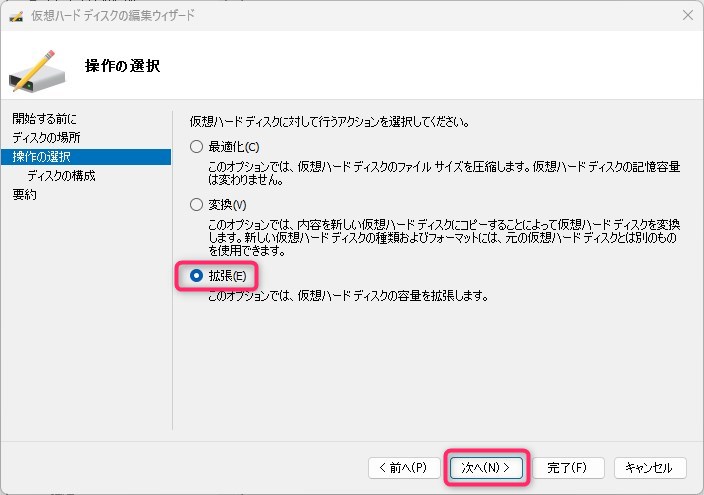
仮想ハードディスクの拡張では増やしたい容量を入力して「次へ」をクリックします。
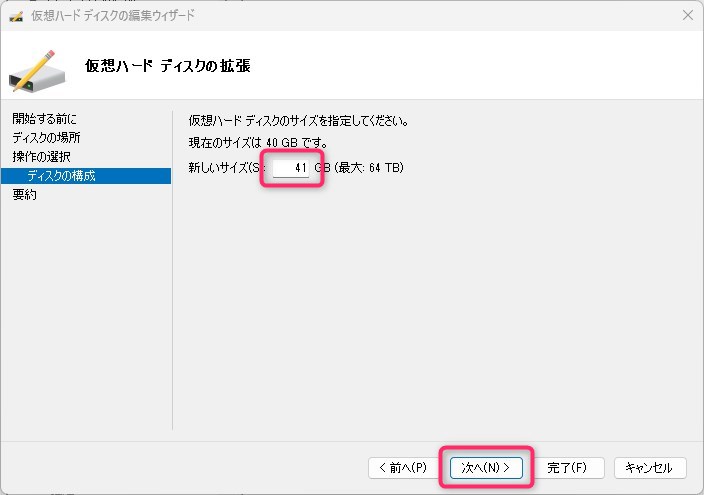
編集ウイザードの終了画面で設定内容が表示されるので、問題なければ「完了」をクリックしてください。
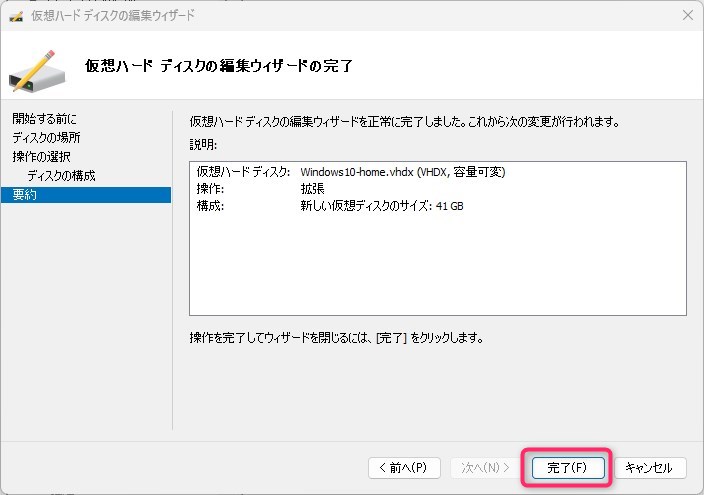
これで拡張設定の作業は終了です。
次は実際に増やした容量を使える様にゲストOSで作業を行います。
ゲストOSでディスク容量を拡張する
仮想ハードディスクの拡張が済んだら今度はゲストOSでディスク容量を拡張します。
拡張できるかどうかを一度コンピュータの管理から確認します。コンピュータの管理は
- キーボードのWinキーとRキーを同時に押す
- 「ファイル名を指定して実行」が表示されるので、名前欄に「compmgmt.msc」を入力してOKをクリックする
で起動可能です。
起動後に記憶域ーディスクの管理をクリックすると、拡張した容量が未割り当てとして認識されています。これを使える様にします。
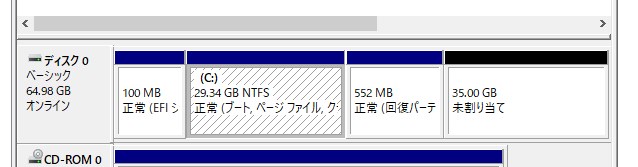
もし上の画像と違ってCドライブの隣に未割り当てがある場合、上の画像で言えば(C:)の斜線が入っている所で右クリックして「ボリュームの拡張」をクリックすれば完了です。
ですが上の画像の様に回復パーテーションなどが間にある場合は「ボリュームの拡張」が行えないので、diskpartコマンドでの作業が必要です。
今回は仮想のゲストOSの領域削除で改めて説明していますが、実機で行った時はこちらでまとめています(やり方変わらないです)。
diskpartコマンドを使うにはコマンドプロンプトからの操作が必要になります。まず以下の操作を行ってコマンドプロンプトを起動します。
- キーボードのWinキーとRキーを同時に押す
- 「ファイル名を指定して実行」が表示されるので、名前欄に「cmd」を入力してOKをクリックする
コマンドプロンプトが起動したら
diskpartと入力してEnterキーを押します。
するとユーザーアカウント制御画面が出るので「はい」をクリックしてください。すると新しい画面でdiskpartが起動します。
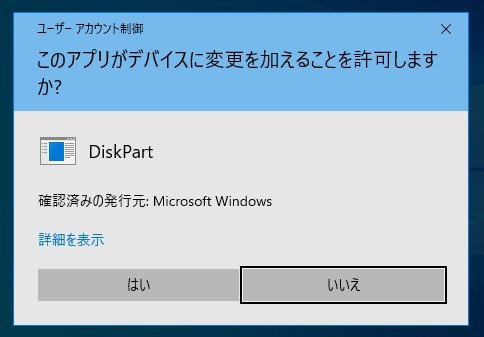
起動したら
list diskと入力します。これは接続している仮想ハードディスクの一覧が表示されるコマンドです。
接続している仮想ハードディスクが表示されるので容量を拡張したいディスク(大体は1つだけなはず)の番号を確認して
select disk [ディスクの番号]を入力してEnterキーを押してください。
選択したメッセージが表示されたら
list partitionと入力してEnterキーを押すと選択したディスクに設定されているパーテーションの一覧が表示されます。
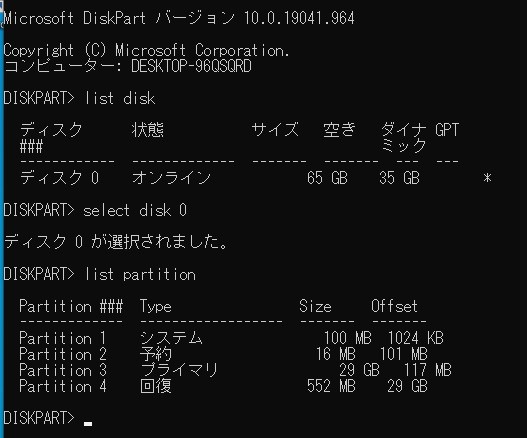
この一覧から「type」が「プライマリ」の次にきているもの、今回の場合は「回復」を削除して拡張できる様にします。
今回は「回復」が4なので
select partition 4と入力します。選択したメッセージが表示されたら
delete partition overrideと入力すると選択したパーテーションが削除されます。
警告も何もなくいきなり消され、復旧も出来ないので間違えない様に注意してください。
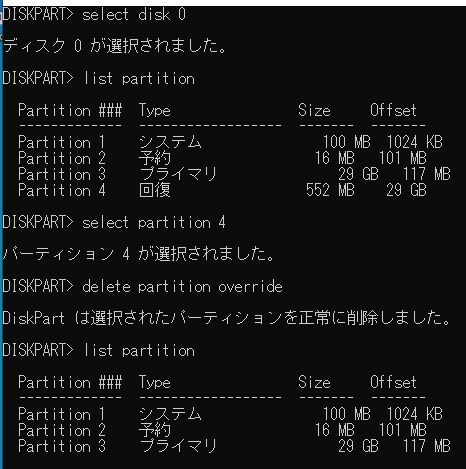
するとプライマリの次に未割り当て領域が来るので拡張できる様になります。この状態になったら
extendと入力すると領域拡張されて作業終了となります。
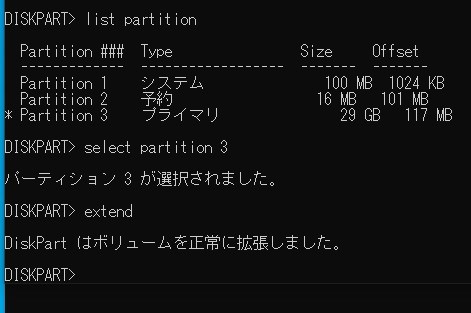
拡張が完了するとコンピュータの管理からはこの様に見えます。

おわりに
第2世代で仮想マシンを作っている場合はまずこれだけでWindows11にアップデートできると思います。
また使っていて容量が足りなくなった場合もこれでホスト側のディスク容量が許す限り拡張が可能です。
仮想環境の入れ子を作ろうと、テスト環境を作る為に色々やってたらこれもすることになったから記事書いた、という所です。
次は仮想環境の入れ子の話をしたいけど事前準備にまだ掛かりそう……。

 https://sakura86.com/delete-recovery-partition/
https://sakura86.com/delete-recovery-partition/
ディスカッション
コメント一覧
まだ、コメントがありません