Windows10 回復パーティションを削除する方法
先日、起動ドライブとして使用していたSSDを新しい物に交換しました。同じ容量のSSDにクローニングしたので特にトラブルは起きませんでしたが、元々使っていた方のSSDを整理していた時のこと。なぜか回復パーティションがうまく削除ができません。
ディスク全体の領域解放してフォーマットすればいいのですが、まだ必要なデータも残っているのでその方法は使えません。ですが不要な回復パーティションは削除したい訳です。
そこで今回は回復パーティションを削除する方法についてまとめてみました。
削除方法
コマンドプロンプトでdiskpartコマンドを使用します。大雑把に言うとコマンドプロンプト上でディスクを指定、次に削除したいパーティションを指定して削除する、という流れになります。
今どこで何を指定しているのかが分かっていれば大丈夫だと思います。また削除した後は領域だけ残るので、マイコンピューターやコンピューターの管理からフォーマット等が行える様になります。
操作はwindows10での操作です。画面は削除の直前の状態です。番号は操作の手順になります。
管理者権限でコマンドプロンプト起動
- 「スタートメニュー」-「Windowsシステムツール」-「コマンドプロンプト」を右クリックして表示されるメニューから「その他」にカーソルを当て、「管理者として実行」をクリックします。
- 確認ダイアログが表示されるので「はい」をクリックします。
コマンドプロンプトでの操作
コマンドプロンプト上での操作を一画面にまとめてみました。作業的にはこの程度の量です。
各項目について順番に説明します。
- 「diskpart」と入力します正しく入力されると右側が「DISKPART>」に変わっているので一応確認してください。
- 変わっていたら「list disk」と入力します。入力するとディスク一覧が表示されますので削除したい回復パーティションのあるディスクの番号を確認します。大体は起動ドライブのディスク0か、増設したディスクになると思います。
- 回復パーティションがあるディスクを選択します。今回は起動ディスクの「ディスク 0」を選びたいので「select disk 0」と入力します。コマンドの最後はディスクの番号を入力しますので、もしディスク3なら「select disk 3」となります。
- 選択したメッセージが表示されたら今度は「list partition」と入力し、選択したディスクのパーティション一覧を表示します。「Type」という所に種類が書いてあるので、「回復」と書いてあるパーティションの番号を確認してください。
- 先ほど確認した、削除したい回復パーティションがあるパーティションを選択します。この場合は「Partition 0」ですので、「select partition 0」と入力します。コマンドの最後はパーティションの番号を入力しますので、もしパーティション5なら「select partition 5」となります。
- 選択したメッセージが表示されたら 「delete partition override」と入力します。すると該当のパーティションが削除されます。
以上で作業は終了です。これで回復パーティションがあるパーティションが削除できる様になります。
また今回は削除まで試していませんが、確か確認メッセージもないので誤ったパーティションを削除しない様に注意してください。
参考サイト
参考にさせて頂いたのはこちらのサイトです。
ex1-lab 「回復パーティション削除 「Windows10」」https://ex1.m-yabe.com/archives/1832
おわりに
回復パーティション自体はWindowsにとって必要なものなのでしょうが、ディスクのクローニングする際には一番邪魔な物だったりします。
これですっきりしました。
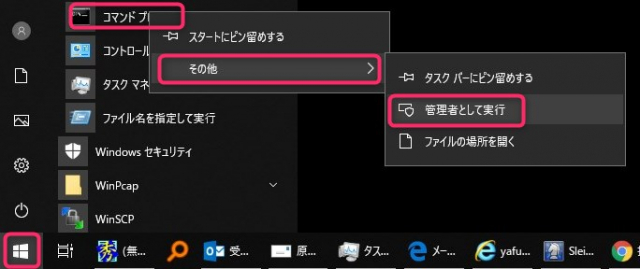
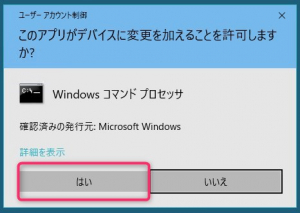
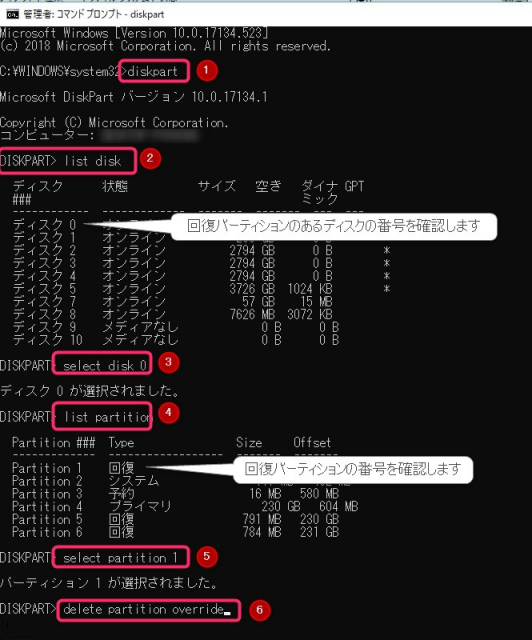

ディスカッション
コメント一覧
まだ、コメントがありません