Windows10メールアプリでPOPメールのポート番号を指定して設定する方法
客から「Windows10の標準メールアプリでメール送受信できない」と質問されたのがきっかけです。
私は使っていない事もあり、使いたい人から聞かれて分からなかったので半日はまってました。
Windows10の標準メールアプリはこれまでの物と色々変わりすぎて設定方法がわかりにくいですね。
今後の事もあるのでメモ的にまとめておく事にしました。
この記事に書いている事
この記事では以下の設定ができる方法をまとめています。
- POPメールのアカウントを設定する
- 受信時のポート番号を指定する
- 送信時のユーザーを受信時のユーザーと別の物に設定する
- 送信時のポート番号を設定する(サブミッションポートの設定)
- おまけ(再インストール方法)
IMAPの場合はもう少し楽なんですが、プロバイダーのメールや自前のサーバーのメールはPOPのみの場合も多いのではないでしょうか。
それにPOPの場合、迷惑メール対策として送受信する際のユーザーやポートが指定されている場合があります。
以前のOutlookに似たメールソフトならこれらの値の設定箇所があったのですが、今回のメールソフトには存在していません。おかげではまったのですが、設定方法はちゃんとありました。
設定したい値
今回設定したいメールアドレスの情報は以下になります。今回はこれで送受信できる様に設定します。
| 項目名 | 設定値 |
| メールアドレス | info@tekitou.com |
| 受信用ユーザー名 | info |
| 受信用パスワード | abcdef |
| 受信用POPサーバー | mail.tekitou.com |
| 受信ポート番号 | 110 |
| 受信用SSL | 必要 |
| 送信用ユーザー名 | smtp |
| 送信用パスワード | fedcba |
| 送信用SMTPサーバー | mail.tekitou.com |
| 送信用ポート番号 | 587 |
| 送信用SSL | 必要 |
設定方法
スタートメニューの「メール」をクリックします。マ行なので一番下の辺りにあります。
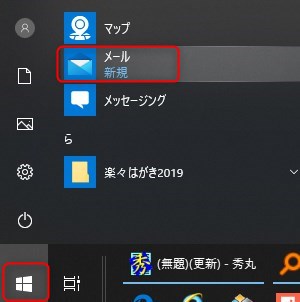
起動したら「アカウントの追加」をクリックします。
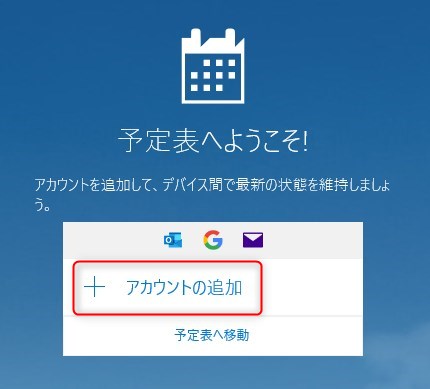
追加するアカウントはこの一覧にないので「詳細設定」をクリックします。
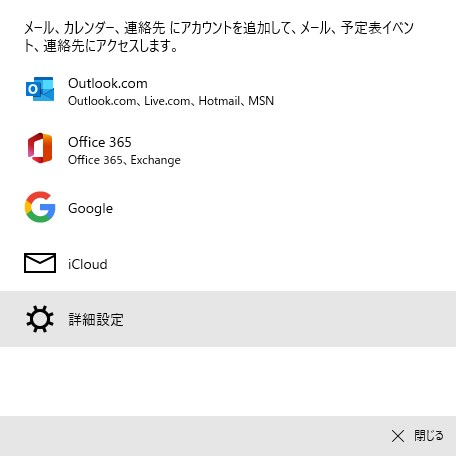
詳細設定で「インターネットメール」をクリックします。
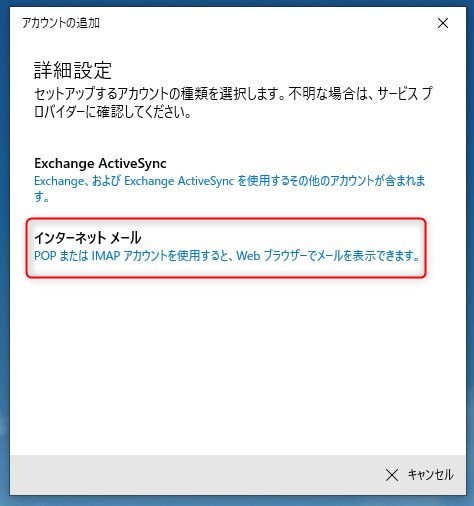
設定画面が表示されるので設定値を入力していきます。
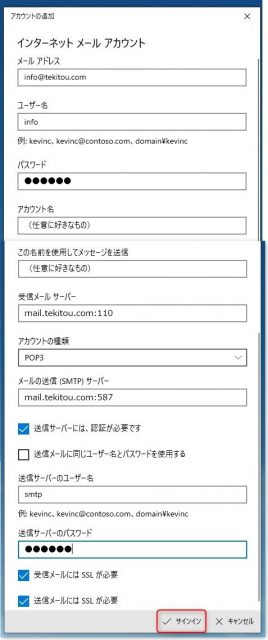
記載する値は以下になります。
- メールアドレス:設定するメールアドレスを入力します。
- ユーザー名:受信用ユーザー名を設定します。今回は「info」で@の前を使いますが、メールアドレスを設定するプロバイダーもあります。
- パスワード:受信用パスワードを入力します。
- アカウント名:メールソフトで表示される名前です。特に指定はないです。
- この名前を使用してメッセージを送信:メール受信者に表示される名前です。これも特に指定はありません。
- 受信メールサーバー:メールサーバーの値を「:(コロン)[ポート番号]」で入力します。
- アカウントの種類:POP3を選択します。
- メールの送信(SMTP)サーバー: メールサーバーの値を「:(コロン)[ポート番号]」で入力します。
- 送信サーバーには、認証が必要です:チェックを入れます。
- 送信メールに同じユーザー名とパスワードを使用する:今回は異なるのでチェックを外します。同じ場合はチェックを入れたままで大丈夫です。
- 送信サーバーのユーザー名:送信用ユーザー名を設定します。今回は「smtp」ですが、メールアドレスを設定するプロバイダーもあります。
- 送信サーバーのパスワード:送信用パスワードを入力します。
- 受信メールにはSSLが必要:今回は必要なのでチェックを入れますが、不要な場合は外しておきます。
- 送信メールにはSSLが必要 :今回は必要なのでチェックを入れますが、不要な場合は外しておきます。
ポートの指定は「メールサーバー:(半角のコロン)[ポート番号]」で出来るのが今回のポイントです。
今まではポート番号という設定項目があったのですが、今回のメールアプリでは無くなっています。おかげでどう設定したらいいのか分からずはまった訳です。
これで「サインイン」をクリックするとアカウントが作成されます。
アカウントが作成された後の動作と困った仕様
インターネットに接続した状態でアカウントを作成すると、勝手にメールの受信を始めます。
しかも初期設定値である3ヶ月分のメールを受信し始めます。さらに途中で止める事も出来ませんし、受信が完了するまで一切の設定を受け付けないという困った動作をします。
なので設定を確認してから受信したい場合はインターネットへの接続を切った状態でアカウント作成する事をおすすめします。
またメールサーバーによってはTLSを設定する事がありますが、このメールアプリは対応していないので注意が必要です。
もう一つ困るのが、POPで設定したアカウントはなぜかフォルダーを作る事ができないと言う、なかなか困った動作をしてくれるメールソフトです。
ちなみにIMAPだとフォルダーが作れます。
再インストール方法
使わないので消していた為、テストするのに困ったので再インストール方法も調べました(これもはまった所)。
まずMicrosoft Storeを起動します。スタートメニューのM行にあるのですぐ見つかると思います。
ストアアプリが起動したら、検索欄から「メール」と検索します。
検索結果にある「メール/カレンダー」が標準メールアプリなので、ここから再インストールする事ができます。
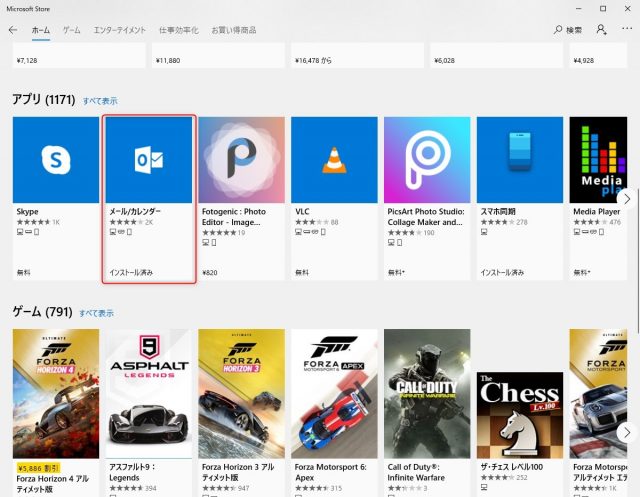
スタートメニュー上では「メール」なのに、ストアでは「メール/カレンダー」と表示されます。
そして起動すると「予定表」と表示されるのでなんだかなぁ感もすごいんですけどね。
おわりに
正直癖が強いのでthunderbird等のフリーのメールソフトを別途用意する方がいい気がします。
最初から入っているのでお手軽ですが、それならGmail等のブラウザベースのメールの方がもっとお手軽です。
正直積極的に使う理由が思いつきませんでした。でもまぁ客が使いたいって言うなら仕方ないですよね。


ディスカッション
コメント一覧
まだ、コメントがありません