Windows7 Windows Updateでエラーコード0x80244019に対処した件
元々この記事はWindows7で起きた、Windows Updateでのエラーコード0x80244019について対処した内容をまとめた物です。バージョンを問わないみたいでWindows10でも起きている様ですね。
初稿は2015年12月24日ですが下記の様に「再インストール」とあまりに暴論なのと、リンクを張っていたマイクロソフトのエントリが無くなっていたので2018年10月10日、全面的にリライトしました。
自分用メモに近いのと、一定以上Windowsの操作が分かる人じゃ無いと(多分)対応できません。初心者を自負する場合は修復インストールかマイクロソフトにサポート依頼か再セットアップした方が圧倒的に早いと思います。そこまで難しい事しないし、ステップの一つとしてやってみてもいいのかも。
元記事ママ
改めて見るとかなりの暴論ですね。ですが再セットアップしても直らない事がある様です。
またこれから記載する方法がよく分からなかったり。試しても直らない場合はメーカーサポートや外部のサポートに依頼頂くのがよろしいかと思います。
エラーについて
エラーの原因
Windows7でwindowsUpdateで失敗した際に「0x80244019」のエラーが表示された事が発端です。
調べてみるとWindowsUpdteでサーバーと正常に通信できない事が原因の様です。
[Windows Update エラー 80070422、80244019、または 8DDD0018]http://windows.microsoft.com/ja-jp/windows-vista/windows-update-error-80070422-80244019-or-8ddd0018
このURLですが2018年10月10日現在、該当記事は削除されている様です。類似の情報としてこちらに差し替えます。
[WindowsUpdate時のエラー(80244019)]
https://answers.microsoft.com/ja-jp/windows/forum/all/windowsupdate%e6%99%82%e3%81%ae%e3%82%a8%e3%83%a9/cebae177-31f1-40a3-b059-6305ed26315f?messageId=c36ff4d9-d094-478d-b7e1-4498e9778afa
私の環境下では 「Background Intelligent Transfer Service」(BITS)のサービスが勝手に止まっていた事が原因でした。
一応直接的には「WindowsUpdate」のサービスと「Background Intelligent Transfer Service」(BITS)のサービスが正常に動作していない事が原因とされていますが、Proxy等の通信経路が原因の場合もある様です。
対処方法
簡単に言えば「WindowsUpdate」のサービスと「Background Intelligent Transfer Service」(BITS)のサービスを起動出来る様にしてやればよい、という事になります。
一番簡単はのはPC自体を再起動する事です。
ですがこの手の場合はなぜか再起動だと直らない場合も多く、該当のサービスだけを再起動してやる必要があります。
サービスの再起動
サービスの動作を変更するにはキーボードにあるWindowsの旗を押しながら「R」キーを押すと表示される「ファイル名を指定して実行」の名前欄に「services.msc」と入力してOKボタンをクリックします。
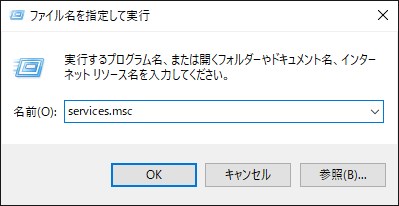
するとサービスが起動するのでまず「Background Intelligent Transfer Service」を探します。見つけたらダブルクリックして下さい。
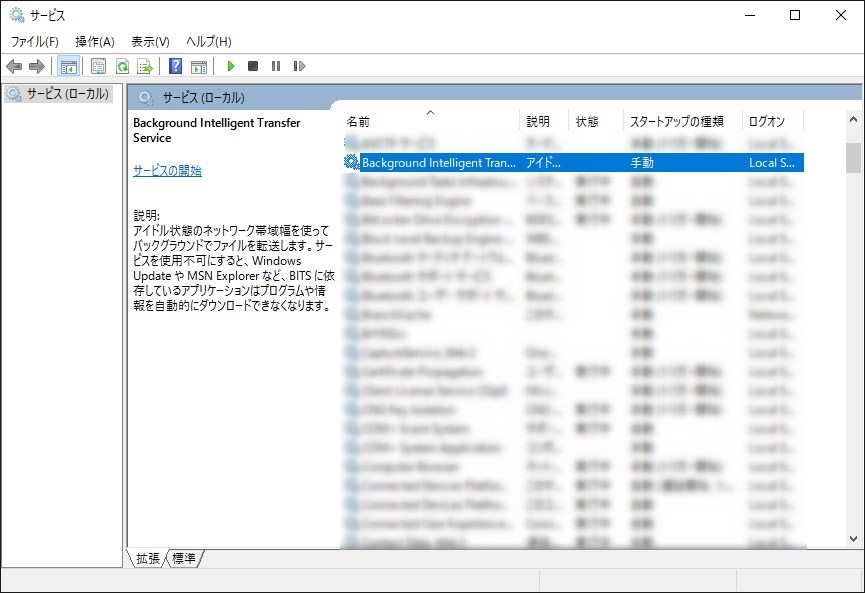
するとプロバティ画面が表示されるので、スタートアップの種類を「自動」に変えたら下のボタンで「停止」をクリックします。止まった後に「開始」をクリックして状態を「開始」に変更します。状態が元々「停止」だったら「開始」をクリックするだけで大丈夫です。
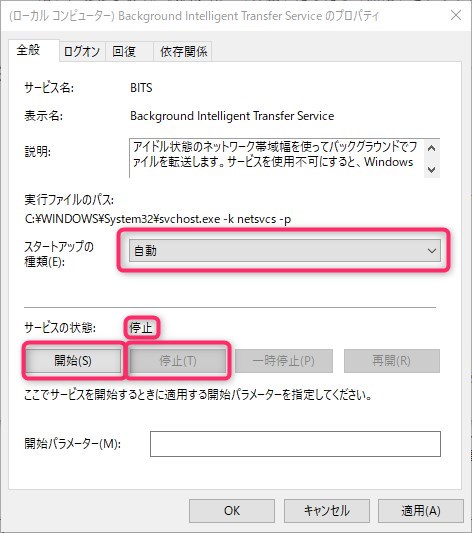
ですが元々下記の様になっている場合もあります。
- スタートアップの種類:自動(遅延開始)または手動
- サービスの状態:開始
なんとなく、見た目にはちゃんと動いている様ですが、エラーになった以上はちゃんと動いていません。なので
- スタートアップの種類:自動
- サービスの状態:開始
に変更してやる必要があります。
おまけでその後にはサービスの状態を「停止」してからの「開始」を手動で実施してやるとより安全かも。
次に「WindowsUpdate」のサービスを確認し、見つけたらダブルクリックします。
すると又プロバティ画面が表示されます。今度は
- スタートアップの種類:手動
- サービスの状態:停止
にしてください。これはWindowsUpdateを実行すれば起動する物なので手動のままにして問題が無いからです。
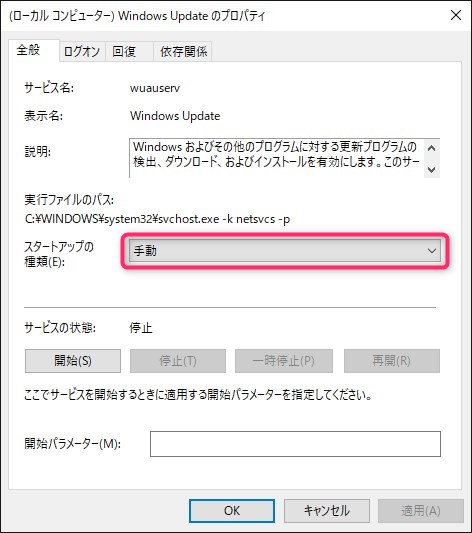
この2つが終わったらもう一度WindowsUpdateを実行するとエラーが消えると思います。
おわりに
今回はGUIだけで設定できるので正直簡単なところがあります。
しかし勝手に設定変えてるのは何が原因なんだろう、かなり困るんですよね。
スマホだとここまでの事って起きてないんですけど、一体何が原因なんでしょうか。
もしこれでも解決しない場合はこちらのブログも参考にしてみて下さい。

 https://blog.treedown.net/entry/2016/01/11/010000
https://blog.treedown.net/entry/2016/01/11/010000
 http://www.den-tsu.net/wsus/
http://www.den-tsu.net/wsus/
ディスカッション
コメント一覧
まだ、コメントがありません