Windows10 ProのHyper-V環境にWindows11をインストールしたのでまとめてみた
試してみるためだけにわざわざ入れ替えするのも面倒臭いですしね。せっかく仮想マシンを簡単に作れる環境があるのだから、こういう方法で試せばいいんじゃないかなと。
結論は「Windows10のHyper-V上でWindows11は動くし使える」なんですが、その為に注意点がいくつかあるのでまとめておきます。
Hyper-Vで動かすのでメモリが大量に搭載されたWindows10 Pro環境が前提の話になりますのでご注意ください。
ちなみに私はRyzen 3500U+メモリ32GB+SSD(SATA接続)500GBの環境で問題無く使えています。
事前準備
仮想環境にWindows11をインストールして動かすには最低限として必要なものをリストアップしてみました。
- Windows10 Pro(Hyper-V動かすのに必要)
- Hyper-V(設定しないと出てこない)
- 16GB以上のメモリ(8GBたとかなりキツい気がする)
- SSD240GB以上(ストレージは最低でもSATA接続のSSD)
- Windows11のISOイメージ(詳細は後述します)
- プロダクトコード(詳細は後述します)
これらの項目を順番にまとめてみました。
パソコンのスペック
まずは仮想マシンを動かすための最低条件ですね。ただスペック等をざっと説明してるだけなので読み飛ばしても大丈夫です。
Hyper-Vが必要だからWindows10 Pro必須なのは当然として。
以前、HDDにインストールしたWindows10で仮想マシンを動かした事があるのですが、ハッキリ言って速度的に使い物になりませんでした。最低限SATA接続でもSSDが必須だと思います。
それと仮想ディスクとして60GB位は確保が必要なので空き容量も必要です。
メモリを16GBとしたのは訳があります。
8GB×2枚を用意するのが一番手軽な事と、仮想マシンがメモリを最低4GB使用する為に8GB+4GBの12GBだと場合によっては足らない可能性があるためです。
Windows11のISOイメージ
これも必須のものです。無いとインストールできないし。
Windows11のISOイメージはマイクロソフトのサイトからダウンロードできます。ダウンロードは以下リンクから可能です。
Windows11をダウンロードする ー マイクロソフト
https://www.microsoft.com/ja-jp/software-download/windows11
なぜかこのページへはWindows11の公式サイトからだとスムーズに行けないのが謎です。
プロダクトコード
ライセンスが絡むので詳細は書きにくいですが…
一応Windows7のプロダクトコード通りますし、入力したコードによってHomeとProが切り替わります。
またプロダクトコードを通すときはインターネットへの接続が必要なので、OSをローカルアカウントで動かしたい場合は注意が必要です。
Windows11を動かすための設定と注意点
やっと本題。仮想マシンを以下の設定で作成すればインストール可能です。
- 第2世代
- プロセッサ2個以上
- メモリ4GB以上
- HDD64GB以上
- TPMオン
これらの最低スペックを満たしていない場合、インストールできません。
仮想マシンの世代、メモリやHDD等は特に問題無いと思います。
ですがプロセッサ数がデフォルトだと1な事と、TPMをオンにするのを忘れるんじゃないかなと思います。これ普段意識しない設定だし。
特にTPMはこのチェックボックスにチェックを入れれば設定完了です。
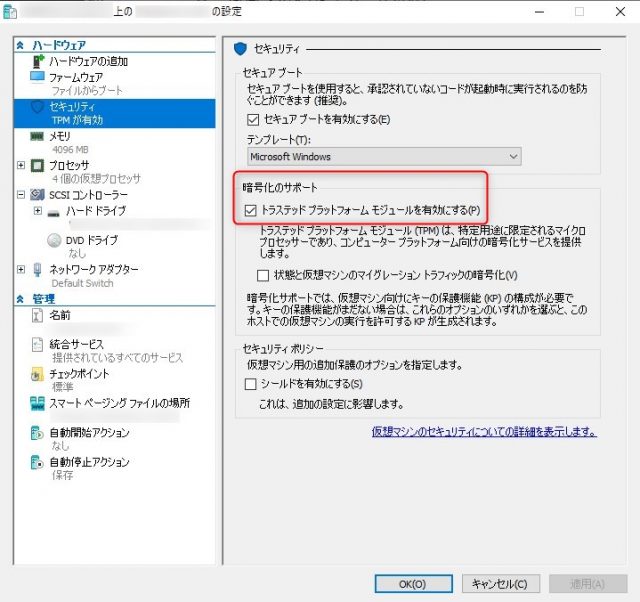
特にTPMの設定は気付かなかったです。この設定をしておかないと、インストールの最後の最後で「この仮想マシンにはセットアップできません」というメッセージが表示されて終わりいます。
一応Windows10からのアップデートだとこのTPMのチェックをオフにする方法がある様です。でもレジストリに値を書き込む方法なので、ISOイメージからのクリーンインストールだと対応できなさそう。
そうするとMMC32GBとかのちょっと前に流行った安くてそれなりに動くPCだと上手くインストールできなさそうな気がします。
マイクロソフトアカウントとローカルアカウント
最後はマイクロソフトアカウントとローカルアカウントについて。
Windows10もバージョン20H1位(うろ覚え)から、インストール時にマイクロソフトアカウントの作成・入力が必須になりました。
ですがインストール時にインターネットへ接続しない様にすれば旧来通り、ローカルアカウントで使う事ができます。
これはWindows11でも同じになので、インターネット接続を切ればローカルアカウントでセットアップできます。
ちなみに仮想マシンでインターネット接続を切る場合はネットワークアダプターを「接続されていません」に切り替えてOKを押せば切れます。
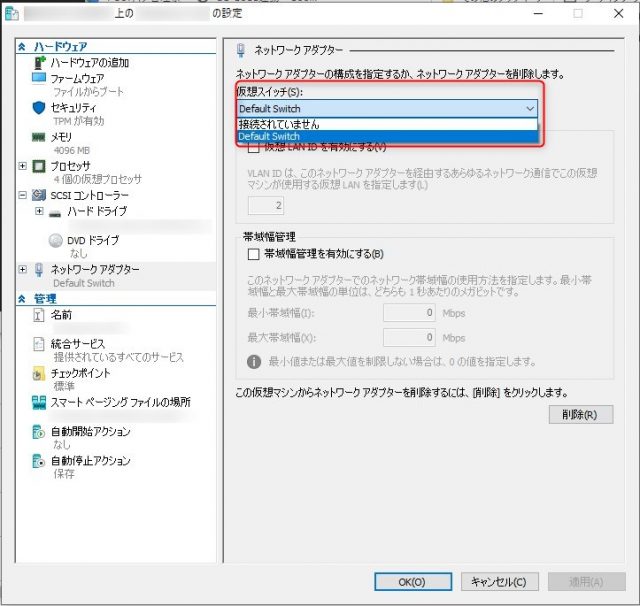
おわりに
実は提供開始されてすぐにインストールしたんですが、やっとこさ記事にしたって感じです。とりあえず仮想マシンをメインマシンにしようとセットアップを進めています。
Windows自体のインストールはWindows95から比べると本当に楽になりました。放置できる様になったのは本当にありがたいです。
なんですけどWindowsをインストールした後の設定は本当に面倒臭いです。後からどんどん細かい設定が出てきて妥協しないと中々終わらない。
という事でまずWindows11のスタートメニューの位置を変更するところから始めたいと思います。


ディスカッション
コメント一覧
まだ、コメントがありません