Windows10でHyper-Vの仮想マシンへ拡張セッションモードで接続する時に表示されるダイアログを設定後に再度表示させる方法
Hyper-Vの仮想マシンへ接続する初回に表示される拡張セッションの設定ダイアログを再表示させる方法についてです。
解像度とかローカルリソースとかを設定する為の物で、この画像の奴です。
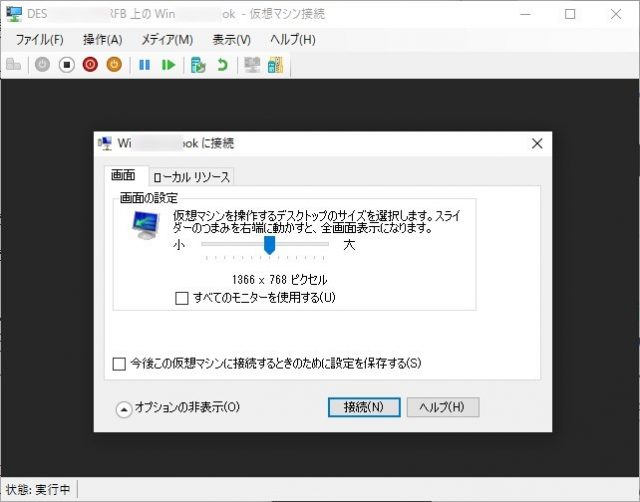
このダイアログ、オプションの表示を押したら出てくる「今後この仮想マシンに接続するときのために設定を保存する」のチェック入れて接続すると再度呼び出せないんですよね。
解像度変えたいとか、仮想マシンとストレージ共有したいとか後から必要になるのに後から呼び出す方法がなくて。
再表示させる方法を調べたのでまとめてみました。
環境はHyper-Vのホスト側と仮想OS側の両方ともWindows10 Pro バージョン21H1で確認しています。
この拡張セッションは仮想OSがHomeだと使用できません。Proでないとダメなのでご注意ください。私は毎回忘れてます。
https://docs.microsoft.com/ja-jp/virtualization/hyper-v-on-windows/about/supported-guest-os
対処方法:セッション設定の編集をクリックする
こちらの方が正しいのかも。Hyper-Vマネージャーから実行中の仮想マシンをクリックし、「セッション設定の編集」をクリックします。
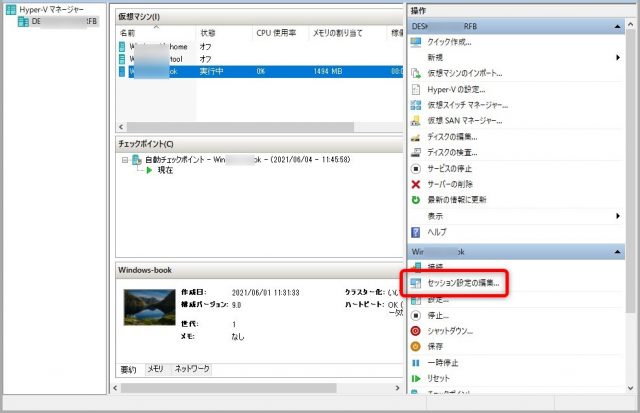
すると最初の接続時に表示された設定ダイアログが表示されます。
ただし該当の仮想マシンが実行中でないとこの「セッション設定の編集」メニューが表示されません。
また接続中の仮想マシンで「セッション設定の編集」メニューをクリックすると重複して接続する形になるので、前の接続が別ユーザー扱いになり警告メッセージが出ますので注意してください。
対処方法:指定場所のファイルを削除する
もう一つの対処方法で、以下の所にある任意のconfigファイルを削除する方法です。
%APPDATA%\Microsoft\Windows\Hyper-V\Client\1.0
%APPDATA%は「C:\Users\[ユーザー名]\AppData\Roaming」の事です。
ここに
vmconnect.rdp.[長い英数字].config
というファイルが保存されており、そのファイルに設定値が保存されているので削除すると再度設定ダイアログが表示されます。
どのファイルがどの仮想マシン分かチェックするには、configファイルをメモ帳などのテキストエディタで開きます。
中身はxmlなのでそのまま開けます。開いたら
<setting name="VmName" type="System.String">と言う行の値が仮想マシンの名前になっているので、ここでチェック可能です。
おわりに
セッション設定の編集をクリックする方法は今ある設定を修正する様な感じですね。
また指定場所のファイルを削除する方法は設定をリセットする様な感じです。
どちらの方法でも再度設定ができるのですが、セッション設定の編集メニューは以前はなかった気がするんですけど、いつ頃追加されたのやら。

ディスカッション
コメント一覧
まだ、コメントがありません