Windowsのリモートデスクトップをより便利に使う3つの方法
これまでは基本的に会社へ出勤していましたし、自宅の回線はアップロード速度が出ない事から会社から自宅のPCにつなぐのは合間に操作する感じでした。
また自宅から会社PCに接続するのもちょっとした調べ物や残った仕事をちょっと片付ける、といった使い方です。
多少不便があった所でも我慢して使っていました。ですがVPNとリモートデスクトップを使っての在宅勤務も始まって早3ヶ月。さすがにそのまま放置できなくなってきたのも事実です。
そこでリモートデスクトップ環境をより便利に使うためにやった事をまとめてみました。
ちなみにHome、Pro両方で使える方法です。
その1:タスクビュー機能のショートカットキーを活用する(オススメ)
会社で使っていた方法です。
Windows10の標準機能なんですが結構便利。リモートデスクトップ以外でも活用できるかと思います。
タスクビュー機能の事前準備
まず「タスクビュー」のボタンをクリックします。
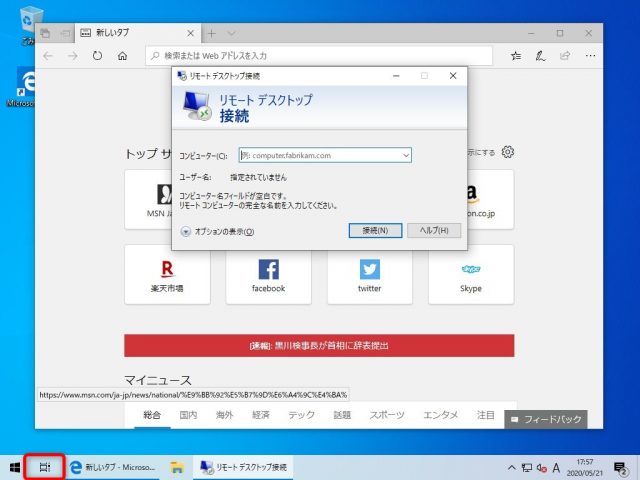
もしスタートメニューの横に無い場合はタスクバーの上で右クリックしてください。メニューが表示されるのでその中の「タスクビューボタンを表示する」にチェックを付けると表示されます。
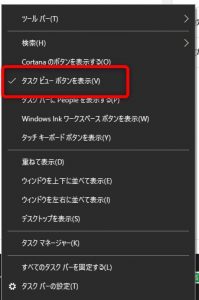
タスクビューボタンをクリックすると、デスクトップと起動しているアプリケーションのサムネイルが表示されるので画面上にある「新しいデスクトップ」をクリックします。
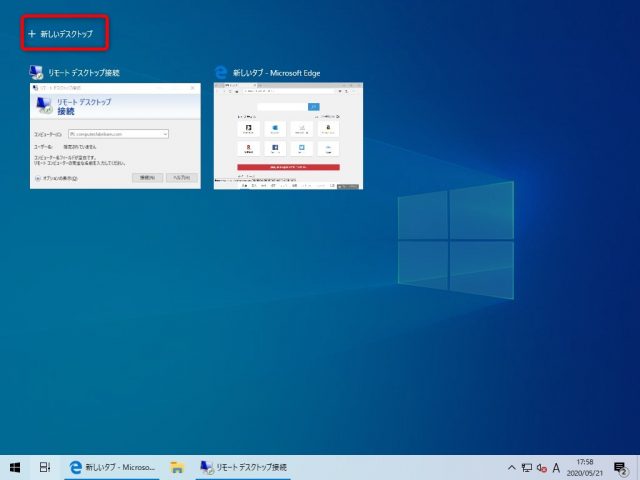
すると新しく仮想のデスクトップ2が追加され表示が切り替わります。
デスクトップ1をクリックし、追加された仮想デスクトップにリモートデスクトップ接続をドラッグアンドドロップします。
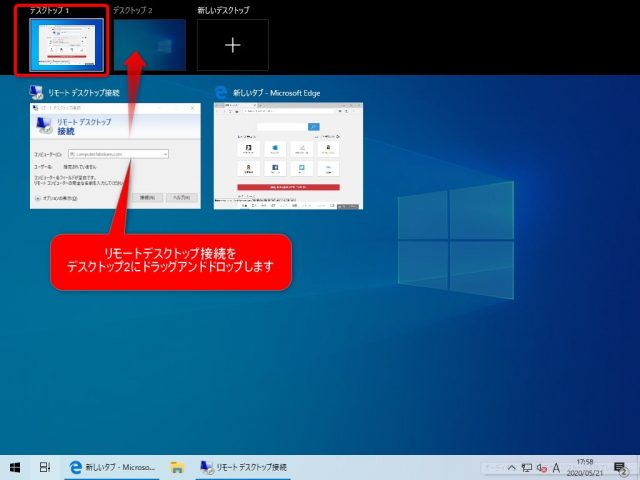
するとデスクトップ2にリモートデスクトップ接続が移動し、デスクトップ1には表示されなくなります。これで準備完了です。
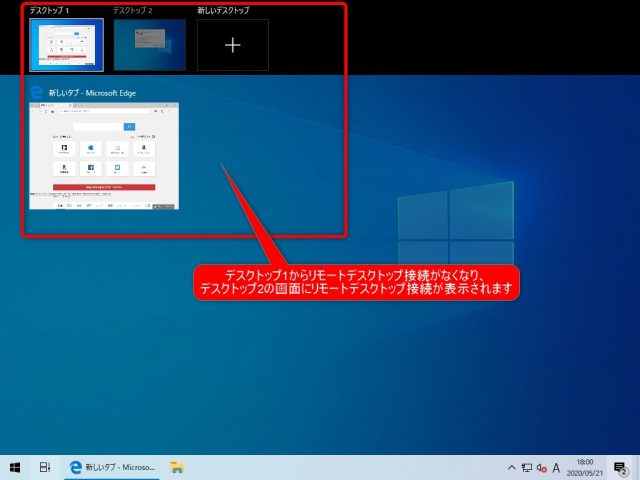
この設定により、デスクトップ1とデスクトップ2で違う画面を表示できる様になりました。
タスクビューはタスクビューボタンを押してデスクトップ1とデスクトップ2を切り替える物だと思っていたのですが、実は「Ctrl」+「Windowsキー」+「矢印キー」というショートカットキーが設定されています。
例えばデスクトップ1からテスクトップ2に切り替える場合は「Ctrl」+「Windowsキー」+「左の矢印キー」ですし、デスクトップ2からテスクトップ1に切り替える場合は「Ctrl」+「Windowsキー」+「右の矢印キー」になります。
つまりデスクトップ1では仕事して、デスクトップ2はリモートデスクトップ接続で自宅PCに接続していても、このショートカットキーを使えば手元で瞬時に切り替えられる訳です。
ちなみにこの状態で全画面表示したリモートデスクトップ接続を使うとPC自体を切り替えて使う様な感覚を味わえます。
個人的には手元のPCを操作するデスクトップ1、リモートデスクトップ接続を全画面表示で使うデスクトップ2で使うのが一番便利でした。
またデスクトップ3を作った事もあるのですが、3画面を切り替えてると段々画面の使い方が適当になってきて次にあげる問題点もあり結局うまくいきませんでした。
問題点もあります
このタスクビュー機能、便利なんですけど問題点もあります。
- 複数のデスクトップでは同じアプリケーションが使いにくい
- リモートデスクトップ接続で接続しているPCでタスクビュー機能のショートカットが使えない
複数のデスクトップでは同じアプリケーションが使いにくい
まず1つめ。複数のデスクトップで起動中のアプリを使いたいケースがあると思います。
例えばデスクトップ1でWordを起動しているのに、デスクトップ2でも起動したいと言う様な場合です。
この時、デスクトップ2でWordを起動しても勝手にデスクトップ1に切り替わってそこで起動します。
また多重起動できないアプリケーションではそのアプリケーションが起動しているデスクトップへ勝手に切り替わるのですが、この「勝手に切り替える」のが地味にストレス溜まります。
なのでデスクトップ2でWordを使いたい場合はタスクビューボタンでまたアプリケーションをドラッグアンドドロップしてやれば使えるのですが、毎回そんな操作するのは地味に面倒です。
リモートデスクトップ接続で接続しているPCでタスクビュー機能のショートカットが使えない
またタスクビューのショートカットキーはリモートデスクトップ接続で接続しているPCで動きません。
普段画面を切り替えて使っているPCにリモートデスクトップ接続し、同じ様に使おうと思ってもショートカットキーで切り替えられないんです。
なのでタスクビューボタンをクリックする事になるのですが、これも地味にストレスがたまります。
その2:ディスプレイの枚数を増やす(王道)
王道かつ鉄板の方法ですね。1枚追加するだけで明らかに操作性、閲覧性が上がります。私の環境はこんな感じです。色々写ってたり、指が入ってるのは無視してください。
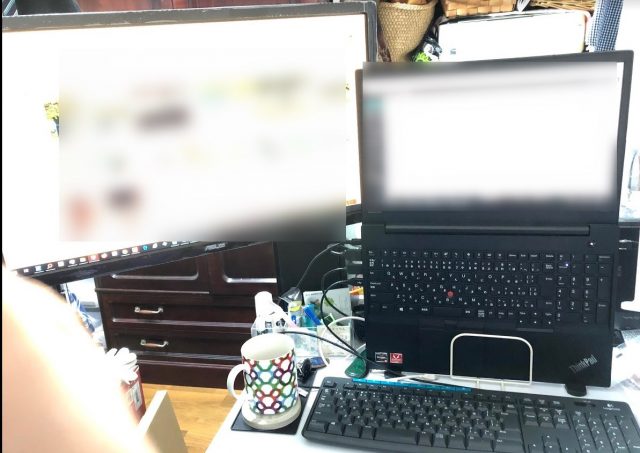
使っているPCはThinkpad E959、15.6インチの液晶を搭載したノートパソコンです。
ノートパソコンを通常の形で使うと猫背になって体がツラいし、キーボードも使いにくいのが難点でした。
なので外付けキーボードを使うことにし、スペースを活用するのと見やすくする為にダイソーで買ってきたまな板スタンドとネット用の足を使って180度開いた状態で立てて使っています。
立てる事でモニターの高さや位置がガラッとかわり、かなり使いやすくなりました。
ノートのメインディスプレイが使える様になったので、それまでタスクビューで切り替えて使っていた外付けの液晶モニターを横に並べてデュアルディスプレイにしています。
ちなみにキーボードはロジクールのK275です。安くて静かめなので初めてやとりあえず買い換えるならオススメできるキーボードです。
またディスプレイはASUS VE248HRを使っています。PS4もつないでいるので応答速度が速くて安い物にしたのですが、まぁ色は微妙なのでその辺はトレードオフかと。
デスクトップなら同じ24インチのフルHD液晶モニターを2枚で使うのがよいと思います。
メーカーやモデルが異なるとベゼルの幅やスタンドの高さ、色の違いが気になりますし、時期が変わるとバックライトの明るさが違ってやはり気になりますので。
また27インチも一時期使いましたが、表示の感じは24インチと大差が無いのに物理的なサイズがでかくなるので邪魔です。あまりオススメしません。
目がいい人ならタブレットをサブディスプレイにするのもアリだと思います。物理的サイズから文字は小さくなりますので私は無理ですし、Windowsの場合有料アプリになってしまうのでその辺もネックです。
ですが特定の何かを表示し続けるモニターとして使うならスマホやタブレットが結構便利です。
例えばFXの気になるチャートを出し続けるとか、メールをチェックし続けたり、Twitterを表示し続けると言う様な感じですね。
モニターアームで目につきやすい高さにしておくと予想以上に便利でした。
モニターアームはこれをつかってます。
正直、こういう製品群は価格と品質が正比例します。
高い物の方が動かした時もピタッと止まるとか、細かい作り込みのレベルが高いですが一度固定して動かさない使い方の私には余り関係ありません。
昔はガススプリングが貧弱ですぐ垂れてくるとかありましたが今はまず無いので、浮かせて固定するだけなら安い物でも特に支障なくなくなりました。
なので私はこの安い物を使っている次第です。
その3(番外編):ストアにある「リモート デスクトップ」アプリを使う
これはちょっと番外編。同時に接続するリモートデスクトップ接続先が2つ以上ある場合に便利な方法です。
以前なら「Remote Desktop Connection Manager」というアプリがあり、複数の接続先を一画面で切り替えて使う事ができました。
ですが脆弱性が発見された事、古いアプリなので修正予定が無い事からもうダウンロードできなくなっています。
現在、複数の接続先を管理する為のアプリはWindows 10向けにストアアプリで「リモート デスクトップ」アプリがリリースされています。
これまでの「Remote Desktop Connection Manager」と同じ様にユーザー名、パスワードや接続時の解像度なども設定可能です。
ただ不具合なのか仕様なのかは分かりませんが、一度ユーザー名とパスワードの組み合わせを設定すると削除が出来ません。なので間違えて登録すると後が大変です。
またWindows2000の様な古いOSには接続が出来ませんので、もしメンテ等で接続する必要がある場合は注意が必要です。
おわりに
リモートデスクトップ接続は便利なんでものすごく助かっています。手元のPCと接続先のPCを自分なりにうまく切り替えて使う方法をまとめてみました。
個人的には会社で使っていた方法のタスクビューのショートカットが一番助かりました。
最初は自宅でも同じ様にタスクビューを使っていたのですが、せっかくノートPC使っててディスプレイが余ってもったいないなぁという所から立ててデュアルディスプレイにしてみたという次第です。
とりあえず最近のノートは180度開くからこういう使い方もできて便利てすね。
ですがディスプレイをメインで考えると、360度回転するタイプの方が便利なんだよなぁ、という事で食指が動いております。困ったもんだ。

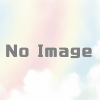
ディスカッション
コメント一覧
まだ、コメントがありません