Windows10でネットワークの場所をプライベートに変更する方法
PCを新たにセットアップして、PacketixVPNインストールして。今まで使えていたリモートデスクトップでアクセスできなかった時にいつも失念している事柄です。
ネットワークの場所が大体パブリックになってる事が原因なのよね。
セキュリティ的にはこっちの設定の方がいいのは事実ですが、もう少し設定がわかりやすい所に会ってくれていいんだけどなーといつも、切に感じています。
今回はそんなネットワークの場所をパブリックからプライベートに変更する方法をまとめてみました。
方法は2通り
結局ここか、思ってしまう場所での設定です。
どちらか片方設定すれば大丈夫です。使えるならローカルグループポリシーエディターの方が楽だと思います。
- ローカルセキュリティポリシーで設定する
- レジストリエディターで設定する
「Windows10 でCortana を無効にする方法」もそうなんですけど、この「ローカルなんちゃらポリシー」な名前がついているものから設定できる項目は多いです。一度ちゃんと調べてみたいとは思いますがはてさて。
ローカルセキュリティポリシーで設定する
設定方法は以下の手順です。こちらは主にProで設定する場合です。Homeだと使えません。
- キーボードの「Windowsキー」と「Rキー」を同時に押す
- 「ファイル名を指定して実行」の画面が表示されるので「control admintools」と入力し「OK」をクリックする
- 管理ツールの一覧が表示されるので「ローカルセキュリティポリシー」をダブルクリックする
- 起動したら左側のツリーから「ネットワークリスマネージャーポリシー」をクリックする
- 右側に表示された「識別されていないネットワーク」をダブルクリックする(参考画像1)
- ダブルクリックして表示された詳細画面で「場所の種類」で「プライベート」を、「ユーザーのアクセス許可」で「ユーザーは場所を変更できる」を選択して「OK」をクリックする(参考画像2)
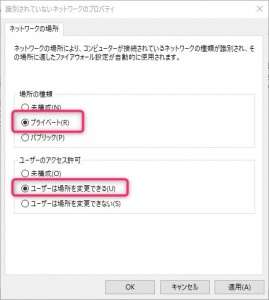
- 詳細画面とローカルセキュリティーポリシーを閉じて設定終了
設定は以上です。これで識別されていないネットワークはプライベートネットワークになるのでリモートデスクトップが使える様になります。
また「ユーザーのアクセス許可」の設定も変更していますが、変更する事でネットワークと共有センターでネットワークの場所を変更できるようになります。
今回変えていますが、一度設定すれば基本放置する箇所なので積極的に変えなくていいと思います。
レジストリエディターで設定する
設定方法は以下の手順です。Homeの場合はこちらでのみ設定可能です。
またレジストリの修正なので他の箇所を消したり修正したりしない様十二分に注意してください。
- キーボードの「Windowsキー」と「Rキー」を同時に押す
- 「ファイル名を指定して実行」の画面が表示されるので「regedit」と入力し「OK」をクリックする
- 起動確認が表示されたら「はい」をクリックするとレジストリエディターが起動する
- 起動したら左側のツリーから「コンピューター」→「HKEY_LOCAL_MACHINE」→「SOFTWARE」→「Policies」→「Microsoft」→「Windows NT」→「CurrentVersion」→「NetworkList」→「Signatures」を順番に選択する
- 「Signatures」の左側に「>」があったらクリックして展開する(ない場合は手順外に後述)(参考画像3)
- 右側の画面で右クリックし「新規」→「DWORD値(32bit)」をクリックする
- 新しく右側の画面で右クリックし「新規」→「DWORD値(32bit)」をクリックする
- 「新しい値 #1」が追加されるので「Category」にリネームする
- リネームした「Category」をダブルクリックして値を1にしOKをクリックする
- 詳細画面とレジストリエディターを閉じて設定終了
もし「Signatures」に「>」がなかった場合は「Signatures」の上で右クリックしてキーを新規作成します。
作成する名前は以下になります。長いのでコピペする方がよろしいかと思います。
010103000F0000F0010000000F0000F0C967A3643C3AD745950DA7859209176EF5B87C875FA20DF21951640E807D7C24ちなみに「1」と設定した所ですが、その他にも
- 1:プライベートネットワーク
- 0:パブリックネットワーク
- キーがない:未構成
が設定可能です。
おわりに
一回設定ミスると変えられなかったり、VPNだと最初からこの選択できなかったりと微妙なことになってる設定だと思ってます。
Windowsは中途半端に触れたり触れなかったりするんだよなー。
Linuxの様に権限あれば何でもできるって位になってれば楽でいいんですけどね。
こーゆー細かい設定は忘れるから最近は必要なときに都度検索してますが、こういう設定をしないでもいい様に早くなって欲しい物です。
でもWindows95の頃から比べれば圧倒的に楽になってるんだからもう少しなのかもね。

 https://sakura86.com/windows10-cortana
https://sakura86.com/windows10-cortana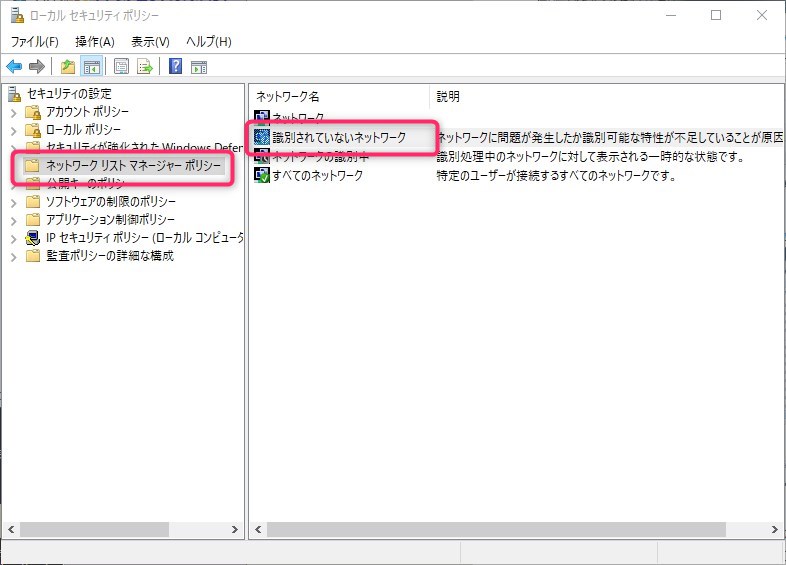
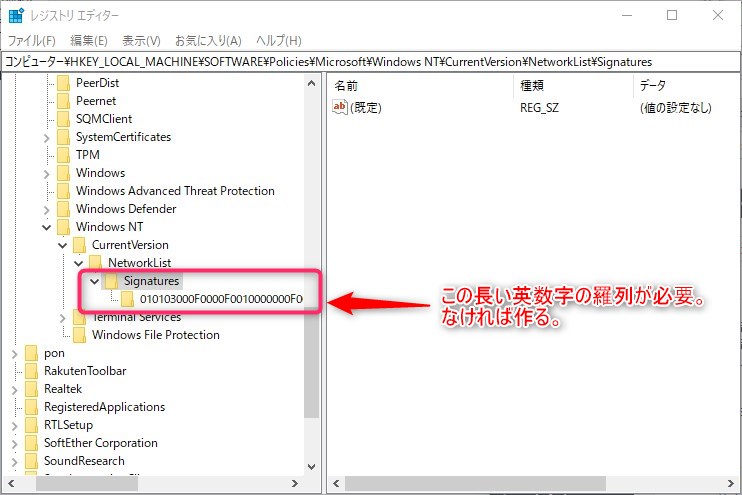

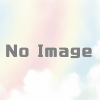
ディスカッション
コメント一覧
まだ、コメントがありません