Windows10 でCortana を無効にする方法
Windows10から搭載される様になったCortanaさん。正直不要です。どこに何垂れ流してるんだかよく分からないんで使いたくないんですよね。
何ですけど標準機能で付いてくるし。使う気が無いのでリソース開放したいんですけどそれもスマートに流行らせて頂けないのが今のMSクオリティ。
今回はそんなCortanaさんを無効にする方法をまとめてみました。
今のところWindowsUpdateによって復活する事もないですし、2018年4月30日リリースのアップデートでも無効化出来ています。
2通りの方法
無効化するにはどちらかの方法になります。
- ローカルグループポリシーエディターで設定する
- レジストリエディターで設定する
使えるならローカルグループポリシーエディターの方が楽だと思います。
ただHomeだとレジストリの設定しか使えないのがネックです。
余談ですが、個人利用でも便利な機能、例えば自動更新の延期や停止等、色々削られてるからHomeは極力選ばない方がいいと思います。
ローカルグループポリシーエディターで設定する
設定方法は以下の手順です。こちらは主にProで設定する場合です。Homeだと使えません。
またグループポリシーエディターも結構大事な設定多いので変に設定を変えない様ご注意ください。
- キーボードの「Windowsキー」と「Rキー」を同時に押す
- 「ファイル名を指定して実行」の画面が表示されるので「gpedit.msc」と入力し「OK」をクリックする
- ローカルグループポリシーエディターが起動する
- 左側のツリーから「コンピューターの構成」→「管理用テンプレート」→「Windowsコンポーネント」→「検索」を順番に選択する
- 左側の「検索」をクリックすると、右側に表示される「Cortanaを許可する」をダブルクリックする(参考画像1)
ダブルクリックして表示された詳細画面で「無効」を選択して「OK」をクリックする(参考画像2)
詳細画面とローカルグループポリシーエディターを閉じて設定終了
設定は以上です。これで再起動すればCortanaさんは終了し、無効になっているので今後は起動しなくなります。
レジストリエディターで設定する
設定方法は以下の手順です。Homeの場合はこちらでのみ設定可能です。
またレジストリの修正なので他の箇所を消したり修正したりしない様十二分に注意してください。
- キーボードの「Windowsキー」と「Rキー」を同時に押す
- 「ファイル名を指定して実行」の画面が表示されるので「regedit」と入力し「OK」をクリックする
- 起動確認が表示されたら「はい」をクリックするとレジストリエディターが起動する
- 起動したら左側のツリーから「コンピューター」→「HKEY_LOCAL_MACHINE」→「SOFTWARE」→「Policies」→「Microsoft」→「Windows」→「Windows Search」を順番に選択する
- 左側の「Windows Search」をクリックしたら、右側に表示される「AllowCortana」をダブルクリックする(参考画像3)
ダブルクリックして表示された詳細画面で「値のデータ」に「0(ゼロ)」を入力して「OK」をクリックする(参考画像4)
詳細画面とレジストリエディターを閉じて設定終了
もし「Windows Search」まで来ても「AllowCortana」が無い場合は、「Windows Search」を選択した状態から右側の空欄で右クリックし、「新規」→「DWORD値(32bit)」から新規に作成して参考画像4と同じ値を入れれば大丈夫です。(参考画像5)
設定は以上です。これで再起動すればCortanaさんは終了し、無効になっているので今後は起動しなくなります。
おわりに
今はまだ終了する方法があるから良いですが、無くなったら困りますね。でもMSはそーゆー事やりそうだからなぁ。
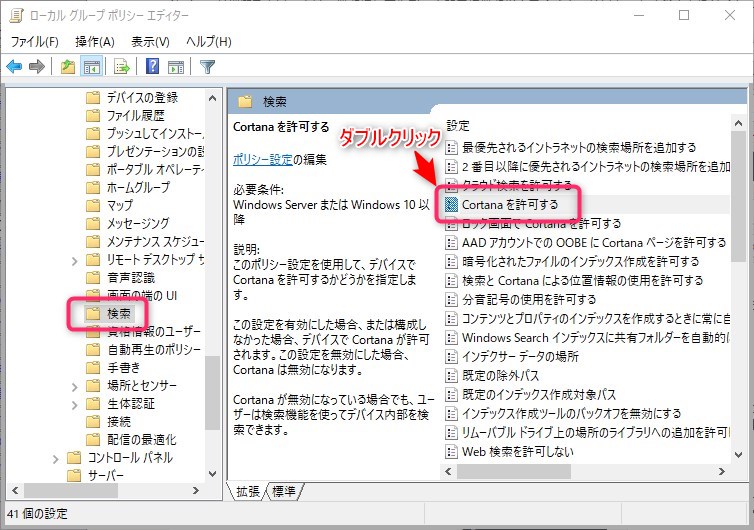
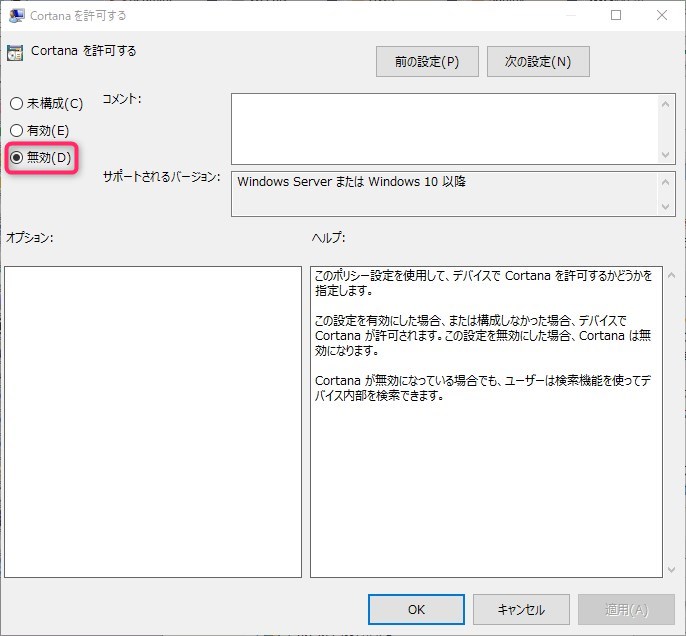
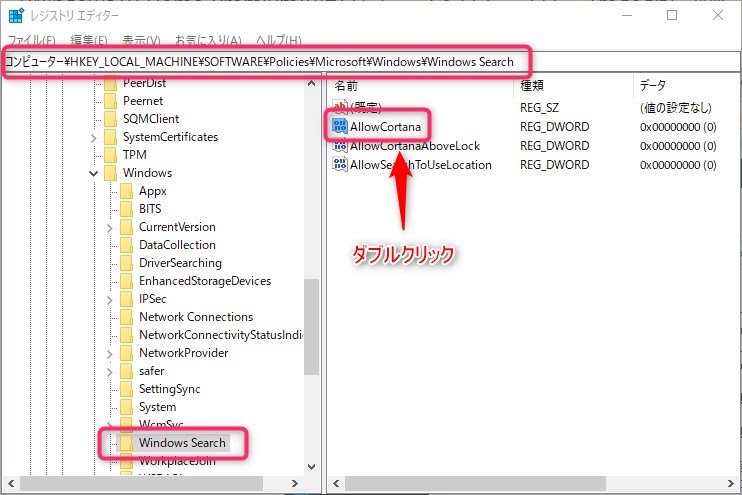
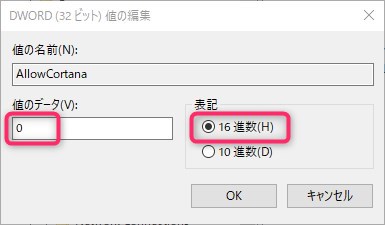


ディスカッション
コメント一覧
まだ、コメントがありません