無料でハードディスクの(ほぼ)完全なデータ消去を行う方法
データリカバリソフトの動作検証する際に色々試した結果、「もうコレで十分じゃんか」と言う方法に行き着いたのでまとめました。
環境はWindows10 Pro(Ver1909)で確認しています。
ちなみに同じ機能が使えるWindows7でも同じ事が出来ますし、実際に確認しました。
使うのは標準機能のフォーマットとコマンドプロンプト
標準機能なのでフリーというかタダというか。こんな方法です。
- 標準のフォーマットで「クイックフォーマット」のチェックを外す
- diskpartコマンドの「clear all」を実行する
このうちのどちらか実施するだけでメジャーなデータリカバリソフトでデータを戻せませんでした。
戻せると書いてあるのになぜか戻らなくて、何がおかしいのかと2週間位何度も色々と試しましたが結局戻せなかったので多分戻せません。
より安全性を考えたら上から順番に行っていただくのがよろしいかと思います。
標準機能のフォーマット
エクスプローラーでフォーマットしたいドライブで右クリックし、メニューから「フォーマット」を選択します。
表示されたフォーマットメニューの一番下の方にある「フォーマット オプション」にある「クイック フォーマット」のチェックを外して「開始」をクリックすれば完了です。
ただし容量にもよりますが、かなり時間がかかります。試した3TBのディスクだと一晩位で見てもらった方がいいです。
ですがこれだけでも(ほぼ)完全にデータが消えます。復活ソフトで本当に戻せなくて困りました。
Windows XPの頃はこれだけだとダメで、データ復活ソフトでほぼ戻せたんですけどね。それ位に消える形へフォーマット機能は進化した様です。
diskpartコマンド
今度はコマンドプロンプトを使ってデータを消去します。
先のフォーマットを行った後の方がより確実ですが、その前にこちらをやってしまってもデータ消去上の問題ないでしょう。
手順は以下です。
左下にあるwindowsのマーク上で右クリックしたら表示されるメニュー内の「ファイルを指定して実行」をクリックします。
表示されたダイアログに「diskpat」と入力します。
全画面の確認ダイアログが表示されるので「はい」をクリックします。するとコマンドプロンプトの画面がが表示されるので「list disk」と入力しエンターキーを押します。
するとパソコンに接続されているハードディスク類の一覧が表示されるので、消去したいハードディスクの番号(ディスクの後ろにある数字)を確認します。サイズを目安にするのがわかりやすいかもしれません。
また繋がっているハードディスク類が全て表示されるので、可能なら不要なディスクは外しておいた方が楽です。
消したいディスクの数字が分かったら「select disk [消したいディスクの数字]を入力しエンターキーを押します。(ここでは「ディスク 1」を消したいので「select disk 1」と入力しています)。
消したいディスクを選択したら念のための確認です。
選択後に「list disk」と入力してエンターキーを押して、下の画面の様に選択しているディスク(数字)の前に「*」がついている事を確認します。
確認して問題無ければ「clear all」と入力しエンターキーを押すとすぐに消去がはじまり、消去が終わったメッセージが表示されたら完了です。
完了後はコマンドプロンプトを右上の「×」を押して消すか、「EXIT」と入力してエンターキーを押すとウインドウが消えます。
コマンド入力後にすぐ消去し出すので注意しましょう
ちなみに「clear all」は入力した途端にすべてのデータを消しに行くので注意してください。
間違ったディスクを選択して消した場合、止めるのも戻すのも方法がありません。
絶対に誤ったディスクを選択しない様に注意が必要です。消したいディスク以外はつながない位の注意をしてもいいかもしれません。
またディスクを再利用する場合は「コンピューターの管理」から初期化してやれば大丈夫です。
ちなみにこのdiskpartコマンドの「clear all」ですが、調べてみるとゼロフィル(=全部の保存領域に「ゼロ」という値を書き込んでデータを再度読み出せなくする方法)を行っている様です(ソースは失念)。
これはディスク消去の専用ソフトと同じ様な動作ですので、基本的な漏洩対策はこれで十分だろうという結論に至りました。
おわりに
今回のフォーマットからのディスク操作でほぼデータをまっさらに消した上でディスク自体も初期化する事ができます。
とりあえず標準機能だけでできるのは楽でいいです。
この2つの操作でリカバリソフト(ファイ○○○ータやイ○○スのもので試してます)ではファイルの痕跡すら読み出せませんでした。
ちなみに2週間くらいずーっと、いくらやってもダメ。何か操作が間違ってるんでしょうかね?という位に読み出せません。
「Windowsの標準フォーマットだと読み出せる可能性がある」とは良く目にします。
実際自分自身もWindowsXPの頃の経験から当然の様に思い込んでいましたが、やってみたらカケラもデータが戻せません(お陰で逆に困った事も起きましたが)。
個人的に気になったので、どうやったらデータ復活させられるか調べていますが、芳しい結果は出ていません。困った物です。
とりあえず復活方法がまとまったら記事にしたいと思います。
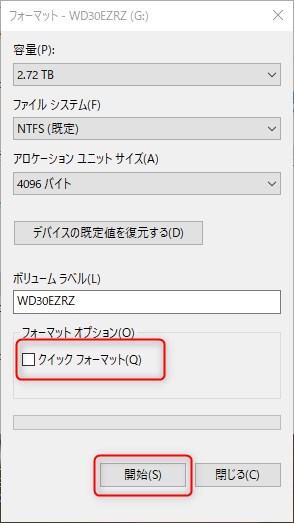
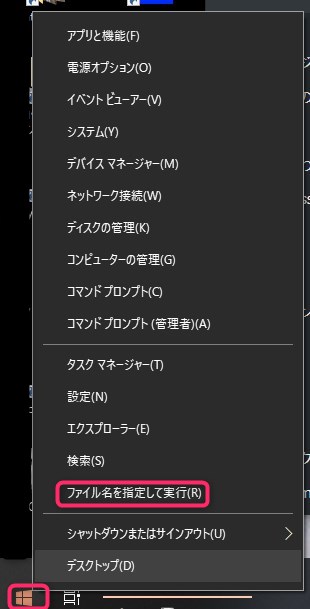
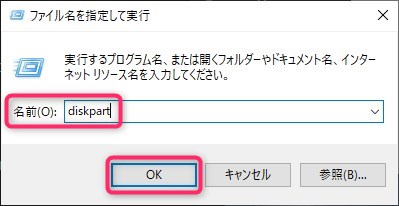
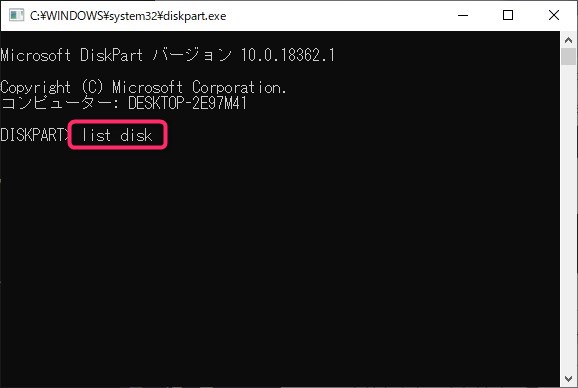
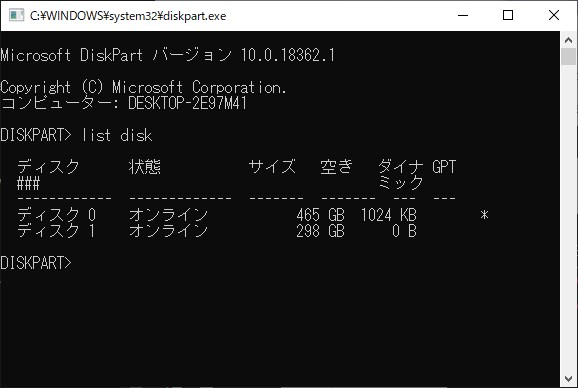
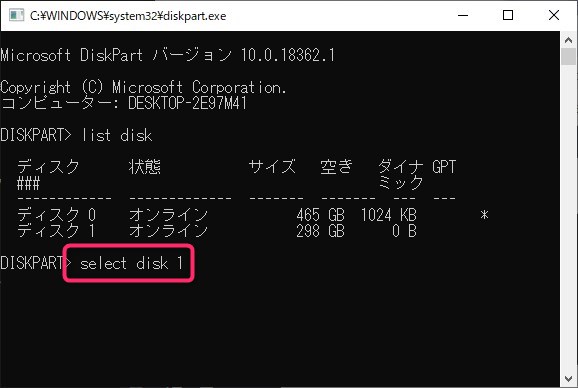
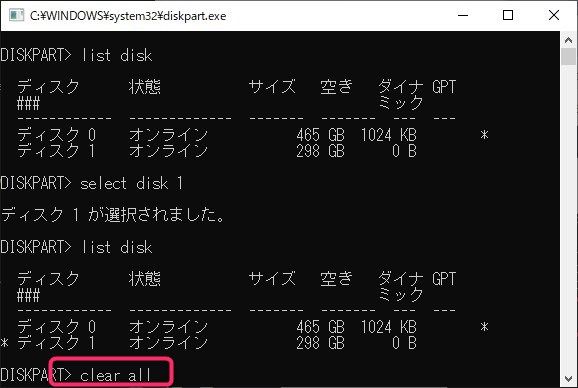




ディスカッション
コメント一覧
まだ、コメントがありません