動画変換ソフトの「WonderFox Free HD Video Converter」を使ってみたのでレビューしてみる
Youtubeを初め、これだけ動画にあふれた世の中です。色々な動画を形式で保存されてると思うんですよ。
これを例えばスマホだ、タブレットだ、PCだといろんな物で再生した時、動画の形式が違って再生できなかったりした経験された事ってあると思うんですよ。
ダメだったら出来る様にしてみよう、って事でネットとかで動画形式を変換できるツールを探すのはよくある事だと思います。
そこで見かけた「WonderFox Free HD Video Converter」という動画形式変換ソフト。
高速、簡単、強力な機能があり、100%無料のHDビデオ変換ソフトです。
MP4、MOV、AVI、MTS、HD MP4、HD AVI、HD MPG、AVCHD、H264、H.265、iPhone、
Android、Fireなど、ビデオを300種類以上の形式や端末へ変換できます。
と中々なうたい文句だった事もあり試してみたのでまとめてみます。
インストールについて
まず公式サイト(https://www.videoconverterfactory.com/jp/free-hd-video-converter/)からWonderFox Free HD Video Converterをダウンロードします。
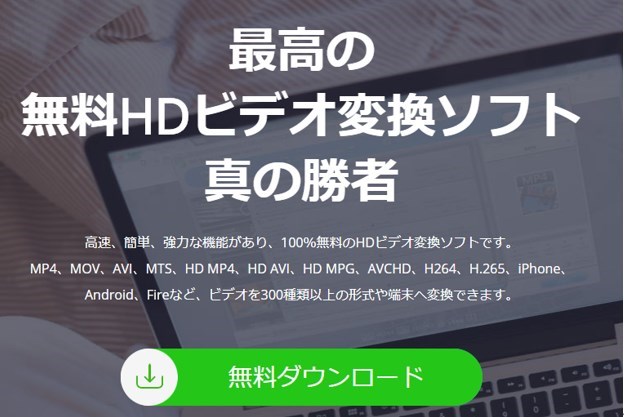
ダウンロードした(大体hd-video-converter.exeという名前の)実行ファイルをダブルクリックします。
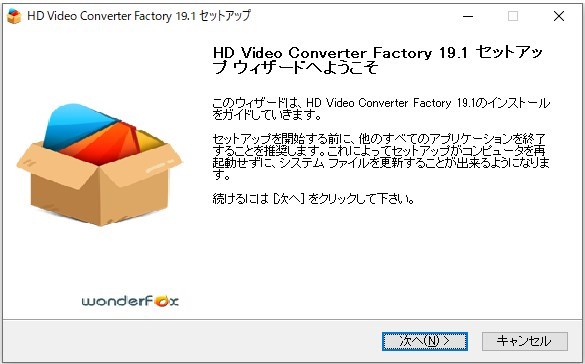
インストールウィザードが起動するので画面の指示に従えばすぐインストールが終わります。
そしてインストールが完了すると、自動でメイン画面が起動してきます。こんな感じの縦長画面です。
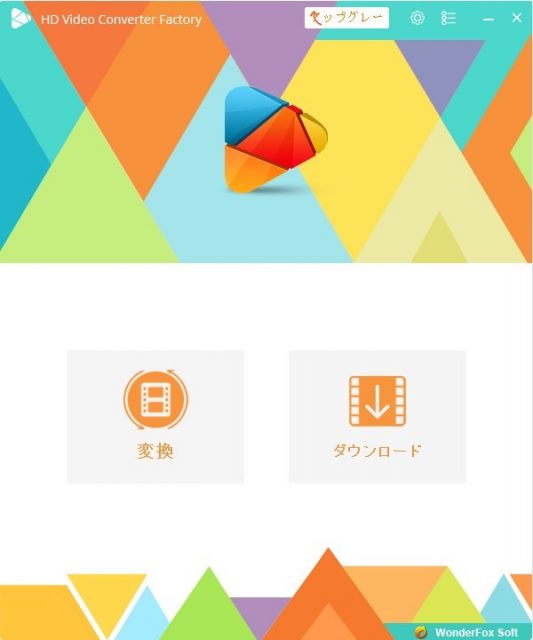
ついでに他アプリを紹介するページがブラウザで起動しますが、それは閉じちゃっていいです。
このメイン画面はかなり簡潔で、「変換」と「ダウンロード」という出来る事のボタンを表示しています。
次は具体的な操作についてです。
WonderFox Free HD Video Converterで動画を変換してみる
メイン画面の「変換」アイコンを押して、「ビデオ変換器」の画面に切り替えます。切り替えるとこんな画面になります。
まず「ファイル追加」をクリックして、変換したい動画を読み込みます。
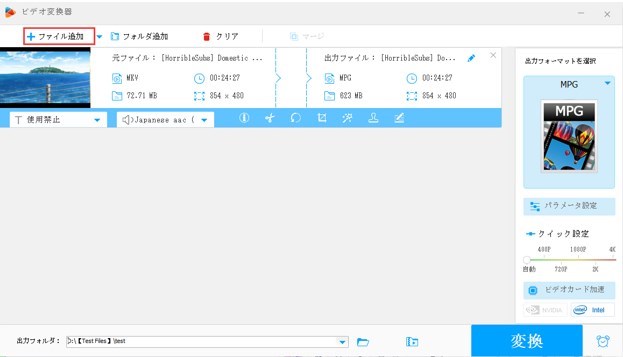
ファイル情報の下にあるボタンは編集操作のボタンです。
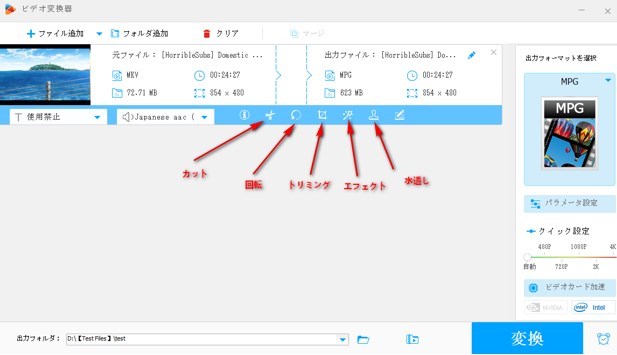
例えば動画を短くカットしたり、動画を左右、上下反転したり、動画の必要のない部分をトリミングしたり、エフェクト、水透し(ウォーターマーク)を付けたりする、といった事が可能です。
まずやらないと思うので割愛します。
次に「出力フォーマットを選択」をクリックして、希望の形式を選びます。
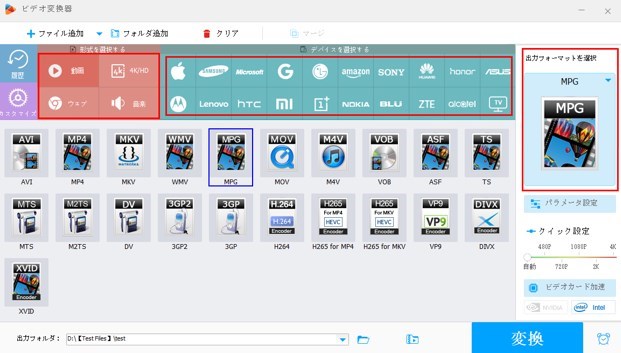
ここで目的のデバイス向けにフォーマットを選択します。とりあえず「デバイスを選択する」から再生したいデバイスのモデルを選べばいいと思います。
WonderFox Free HD Video Converterは300以上のフォーマットとデバイスをサポートしているので、まず再生できない事は無いと思います。
それとフォーマット選択時に変換パラメータの設定も出来るので、こだわるならこの辺りで細かく調整してみればいいのではないでしょうか。私は面倒なのでやりませんが。
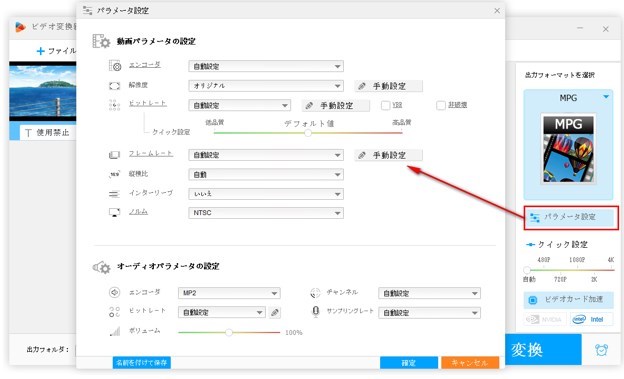
フォーマットや対象デバイスの選択が終わったら「変換」ボタンをクリックして変換が終わるのを待ちましょう。
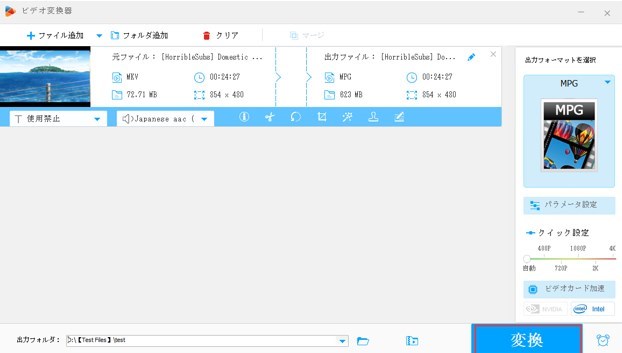
速度はスペック依存なのでなんとも言えませんが、思っている以上に早く変換されました。
WonderFox Free HD Video Converterでダウンロードしてみる
機能としてあるので一応使い方を説明してみます。
各サイトの規定を確認の上、決して違法ダウンロードしないでください。ご利用は自己責任でお願いします。
ちなみにかなりの数のサイトから簡単に動画を落とせます。
さて、使い方です。まずメイン画面の「ダウンロード」を押して「ビデオのダウンロード」に移動します。
つぎに「新しいダウンロード」をクリックした先に、ダウンロードしたい動画のURLをコピペして「分析」ボタンをクリックします
すると分析結果が表示されるので、その中からお気に入りの形式、解像度を選んで「確定」ボタンをクリックします。
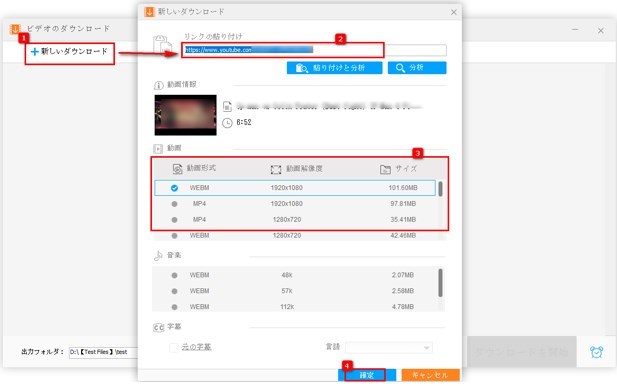
するとリストに登録されるので、右下に表示される「ダウンロードを開始」ボタンをクリックすれば出力フォルダにダウンロードされます。
これだけです。操作はかなり簡単です。
ただ無料版だとダウンロードは最大100回までに制限されています。お約束ですね。
また繰り返しですが絶対に違法ダウンロードしないでください。著作権の厳罰化は最近著しいので本当に注意が必要です。
おわりに
WonderFox Free HD Video Converterの主な操作はこれだけ、というかなり手軽なソフトでした。
手軽なわりには動作スピードも速く、出力した動画の品質も高いです。しかも変換については無料です。かなりいい機能を持っていると思います。
個人的な定番ソフトになりそうです。

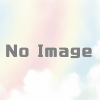
ディスカッション
コメント一覧
まだ、コメントがありません