パソコンでスマートフォンのアプリを使うならBlue Stacksがお手軽
スマートフォン向けのアプリを「パソコンから使えないものかなぁ」と思って調べた所、Blue Stacksというアプリを見つけました。
Blue Stacks
https://www.bluestacks.com/ja/index.html
今回はWindows10 ProでHyper-Vを使っていた環境にBlue Stacks バージョン5を入れて動かすまで、という内容です。
バージョン4までの情報はアチコチにあったのですが、バージョン5をインストールする情報が無かったのでまとめておきます。
もっとも、サポートページが分かりやすいので蛇足な所もありますが……。
Blue Stacksとは
Blue StacksとはAndroidのエミュレーターソフトです。
エミュレーターソフトとは「WindowsなりMac上でAndroidスマートフォンと同じ様な動きをするソフトウェア」になります。
この「Androidスマートフォンと同じ様な動き」はAndroid用の開発環境(SDK)を用意する事で実現することが可能で、SDKは「Android デベロッパー」から取得可能です。
Android デベロッパー
https://developer.android.com/?hl=ja
ただダウンロードサイズが大きかったり、環境構築が面倒だったり、ある程度の知識が無いと分かりにくかったり英語ドキュメントが多かったりとハードルが高いのが実情です。
そういった面倒臭い事をせずに、お手軽に扱える様にしたのがエミュレーター「Blue Stacks」という物になります。
ダウンロードからインストール、起動まで
では実際に、インストールから起動するまでの手順をまとめます。
後述しますがWindows10 ProでHyper-Vを使っている場合、一手間かける必要がありますのでご注意ください。
ダウンロード
まずはインストーラーを公式サイトからダウンロードします。
Blue Stacks
https://www.bluestacks.com/ja/index.html
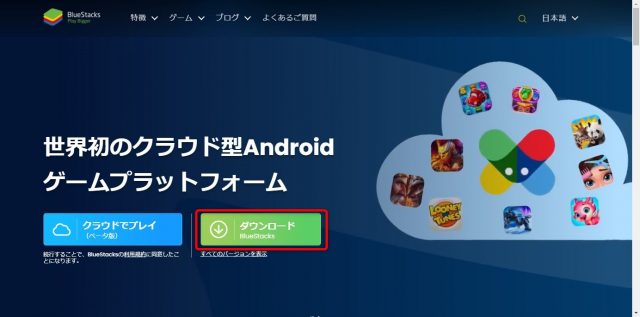
「ダウンロード」のボタンをクリックするとインストーラーがダウンロードされます。
ダウンロードボタンの下に「全てのバージョンを表示」とありますが、基本的には使いません。
インストール
ダウンロードしたインストーラーファイルをダブルクリックして実行します。
インストーラーが起動したら「今すぐインストール」をクリックします。
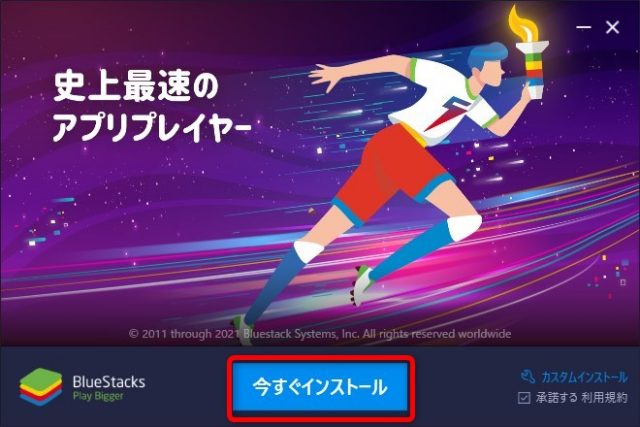
「承諾する」も元々チェックが入っているので、ボタンを押すだけでインストールがはじまります。
横に「カスタムインストール」の表示がありますが、インストールパスを変更する機能しか無いので特に修正する必要はありません。
またインストール時、勝手に他のソフトもインストールする行儀の悪いソフトもありますが、このBlue Stacksではそういう事はありませんでした。
またインストールが完了すると、デスクトップに以下3つのアイコンが作成されます。
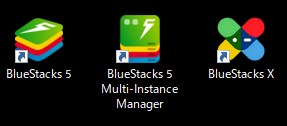
それぞれ
- Blue Stacks 5:Blue Stacksの通常版
- Blue Stacks Multi-Instance Manager:複数のBlue Stacksのイメージを管理するもの
- Blue Stacks X:クラウドベース のBlue Stack
となります。
Blue Stacks Xは別アプリとしてインストールされていますし、特に使う事が無い様ならアンインストールしてしまっても支障ありません。
Blue Stacks Multi-Instance Managerだけのアンインストールはできないのと、複数のイメージを作って使い回す場合は必要なソフトなのでそのままにしておく事になります。
インストールが終わって起動したら
インストールが終わると自動的にBlue Stacksが起動します。
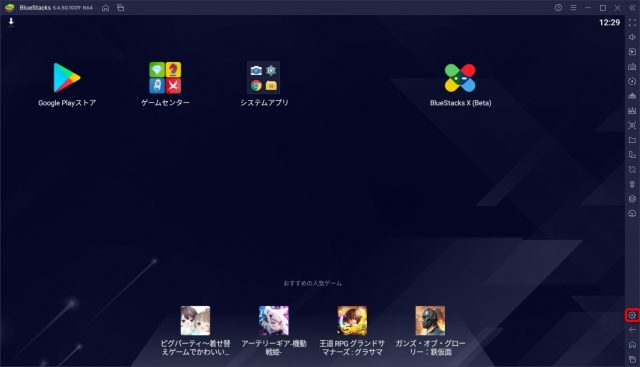
Andoridスマートフォンの初期設定と同じ様に、Googleアカウントの設定をしたりアプリを入れたり色々なアカウントにログインして環境を整えていけばいいだけです。
使い勝手は Andoridスマートフォンと変わりませんが、
- 戻る:右下の「←」
- ホーム:右下の家のアイコン
- タスク:右下の四角が重なったアイコン
をクリックする必要がある点がちょっと手間かもしれません。キーボードショートカットがあるのでそちらを使うのも方法かも。
ショートカットは設定のショートカットから確認できます。
それとアプリを入れると街頭アプリのアイコンがパソコンのデスクトップに作成されます。
そのアイコンをダブルクリックすると自動的にそのアプリが起動した状態でBlue Stacksが起動する様になりますが、入れたアプリの数だけアイコンもできるのでご注意ください。
設定について
インストール完了後、右下にある歯車のアイコン(赤枠で括ったところ)をクリックすると設定画面が表示されます。
基本的にさわる必要は無いと思いますが
- パフォーマンス
- ディスプレイ
- 端末
位は変更する可能性があるかな、と思います。
パフォーマンス
パフォーマンスは標準で高パフォーマンスの設定になっていますので、基本的にそのままでいいと思います。
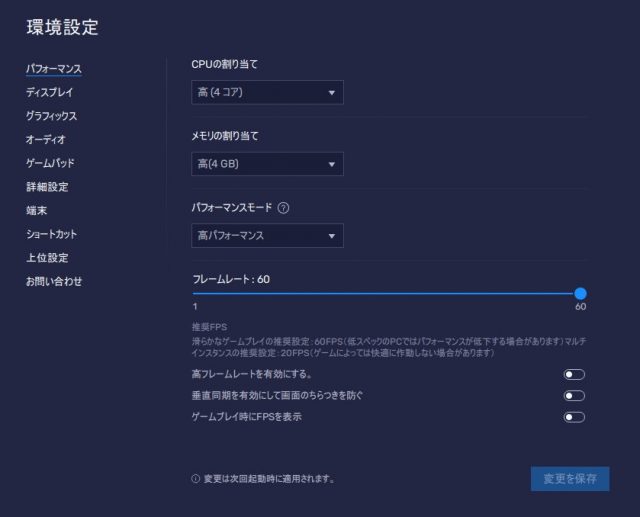
パソコンのスペックが低いとかで少し性能を落とすとかに使う感じでしょうか?ゲームによっては細かい調整が必要になるのかもしれません。
細かい設定は公式がサポートページにまとめてくれていますのでそちらを参照してください。
ディスプレイ
ディスプレイは設定を変える可能性が一番高いです。
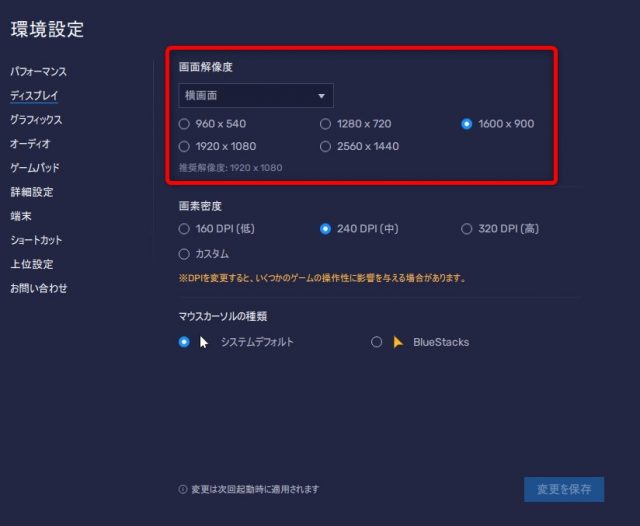
画面を縦か横か、解像度をどうするかの設定箇所です。
アプリによっては強制的に縦画面になるので、使うアプリによっては事前に設定を変えておいた方がスムーズに使えます。
端末
端末はどのAndroidスマートフォンとして、どの回線で動いているかを設定する画面です。
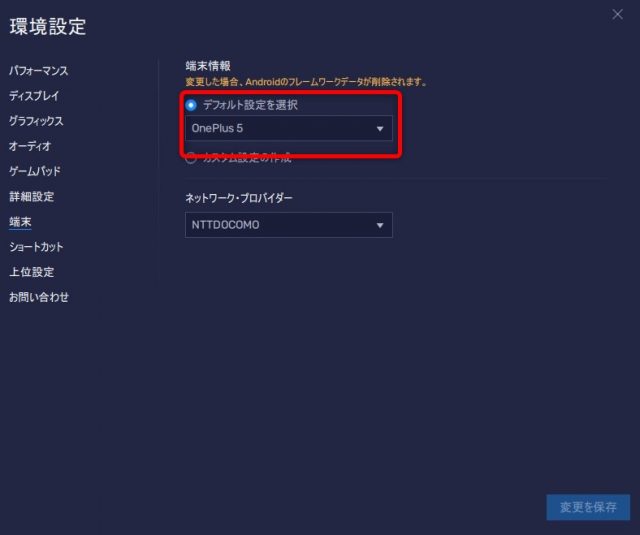
ここもまず変更不要ですが、デフォルト端末を他の機種に変えてもいい位でしょうか。
OnePlus 5というマイナー機種よりもGalaxy S20とかのメジャー機種にしといた方が無難な気もします。
インストール完了後に起動しない場合
インストール完了後にはすぐBlue Stacksが起動するのですが、Windowsの設定によっては起動しない場合があります。
特にHyper-Vを使っているかどうかでエラーも変わる様です。
エラーメッセージが「Windowsの設定を受け付けられません」の場合
エラーメッセージが画像の様な「Windowsの設定を受け付けられません」はWindowsの仮想化機能が原因で発生する様です。
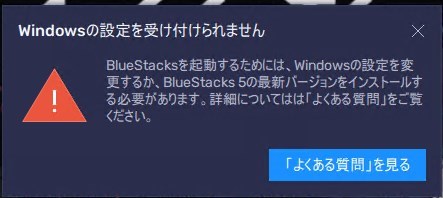
Blue Stacksをインストールした後にHyper-VまたはWindows Sandboxを使える様にするとこのエラーになりました。
対処としては
- Blue Stacksをアンインストールしてから再度インストールする
- Hyper-VやWindows Sandboxを使用不可に設定を変更する
のどちらかの方法で、サポートページにも書かれているものです。
実際アンインストールした後に再度インストールしたらこのエラーは消えました。
ただ他のエラーがでましたけど。
エラーメッセージが「Hyper-Vは利用できません。」の場合
エラーメッセージが画像の様な「Hyper-Vは利用できません。」もWindowsの仮想化機能が原因で発生する様です。
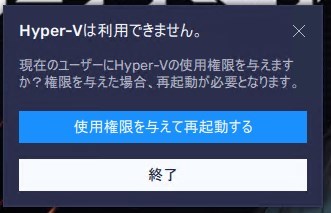
ちなみにこのエラー、私の環境では元々Hyper-Vを使っていたパソコンにBlue Stacksをダウンロードしたインストーラーからインストールしたら発生しました。
このエラーは「使用権限を与えて再起動する」ボタンを押しただけだと解決しません。Windows10自体を再起動する必要がある様です。
しかもスタートメニューからただ再起動するだけではダメで、キーボードのShiftキーを押しながら再起動をクリックする必要があります。
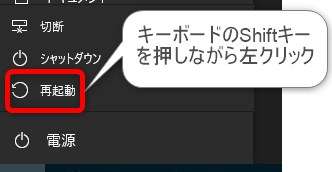
ちなみにShiftキーを押しながら再起動するのは
「設定」-「更新とセキュリティ」-「回復」-「PCの起動をカスタマイズする」
の「今すぐ再起動」ボタンを押したときと同じ操作になります。
再起動後に表示される画面で「続行」をクリックした後、通常通りWindowsが起動します。
起動後にBlue Stacksを起動すればエラーは発生しなくなりました。また試してませんが一度完全に電源を落としてから立ち上げ直す、でも解決する気がします。
ちなみにこのエラー、解決後はHyper-VとBlue Stacksを同時利用できる様になっています。
おわりに
これでパソコンからAndroidスマートフォンと同じ事ができる環境が整いました。
後は適当なGoogleアカウントを取得してアプリをインストールしたりすれば使える様になります。
いい時代になった物です。


ディスカッション
コメント一覧
まだ、コメントがありません