Windows10 Home でHyper-Vを使う方法を試してみる
Windows10で重宝している機能にHyper-Vがあります。
この「 Hyper-V」はザックリ言うと1台のパソコンで複数台のパソコンを扱っている感じにできる機能です。例えばWindows10にインストールしたアプリ的にWindows7やWindows Xpも扱える、とでもいいましょうか。まぁ仮想マシンの機能です。
個人的にこのHyper-VとWindowsサンドボックス(仮のWindows環境で謎アプリのお試しなどができる機能)は便利なのでよく使う機能です。
本当に便利なので多くの方にオススメしたいのですが、このHyper-Vは最低でもProで無いと使えない機能なのがもったいないんですよね。
大体のパソコンで最初から入っているWindowsは大体がWindows10 Homeなんですけど、そのHomeだと使えない機能なんです。
でも調べてみると実はHomeでもHyper-Vを使える方法を見つける事ができました。
そこで今回はその記事を参考にWindows10 HomeでHyper-Vを使う方法を試してみたいと思います。
Winddwos10 HomeでHyper-Vを使う為の方法
参考にした記事はこちらです。分かりやすかったです。
【Win10】Windows 10 Homeバージョンで Hyper-Vを有効にする方法【Tips】-0から楽しむパソコン講座のブログ
https://zeropasoakita.livedoor.blog/archives/37449396.html
手順としてはバッチファイルを作成して実行する、という操作なのですがちょっとアレンジしてみたいと思います。
試したWindows10 Homeのバージョンは「21H1」になります。
作業手順
デスクトップ上の空白領域を右クリックし、[作成] > [テキストドキュメント] をクリックします。
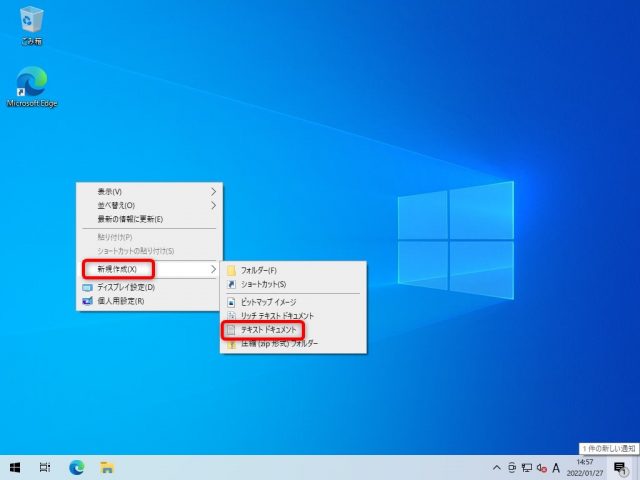
「新しいテキストドキュメント」ができるのでダブルクリックして開きます。
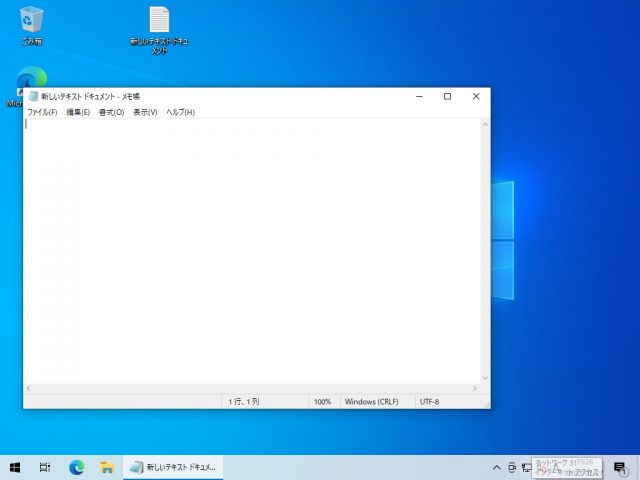
以下のスクリプトを貼り付けます。
pushd "%~dp0"
dir /b %SystemRoot%\servicing\Packages\*Hyper-V*.mum >hyper-v.txt
for /f %%i in ('findstr /i . hyper-v.txt 2^>nul') do dism /online /norestart /add-package:"%SystemRoot%\servicing\Packages\%%i"
del hyper-v.txt
Dism /online /enable-feature /featurename:Microsoft-Hyper-V-All /LimitAccess /ALL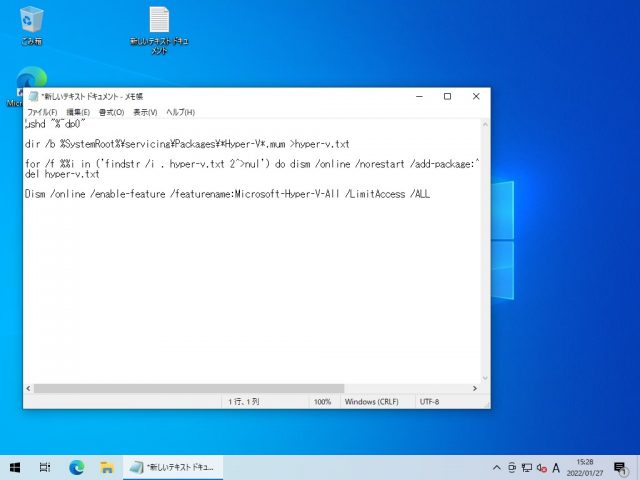
「ファイル」-「名前を付けて保存」をクリックします。
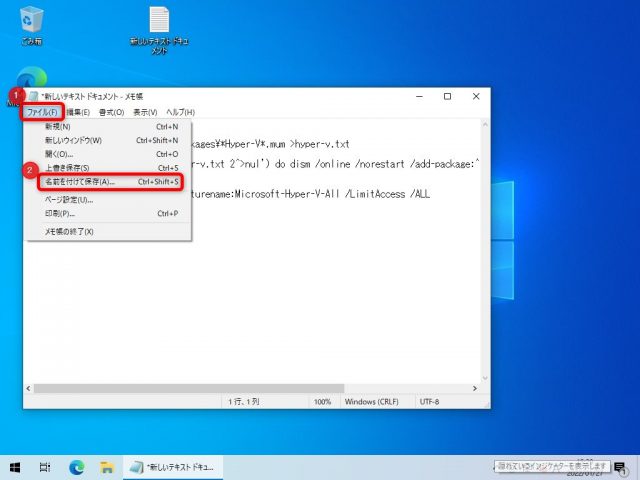
保存ダイアログが表示されるので先に「ファイルの種類」で「すべてのファイル」を選択したらファイル名の最後に「.bat」と英数半角で入力して保存します。
ファイル名はそのまま、場所はデスクトップのままで大丈夫です。
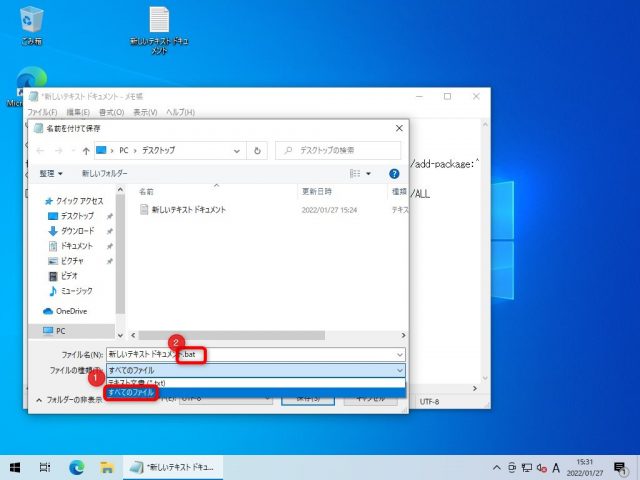
保存されるとデスクトップに「新しいテキストドキュメント」で異なるアイコンのファイル(バッチファイル)が保存されます。
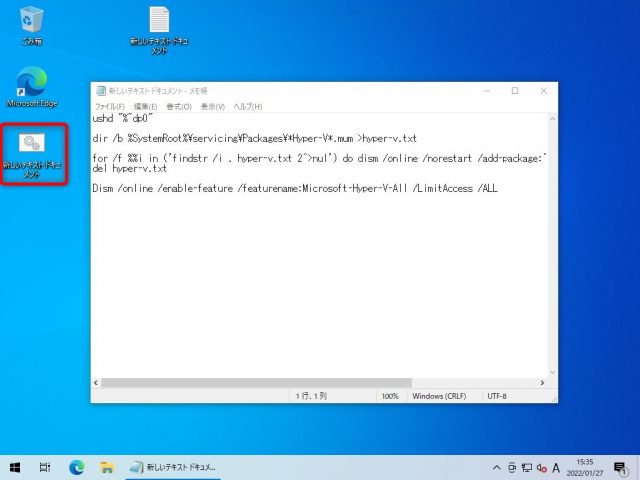
作成した.batファイルを右クリックし、「管理者として実行」をクリックします。
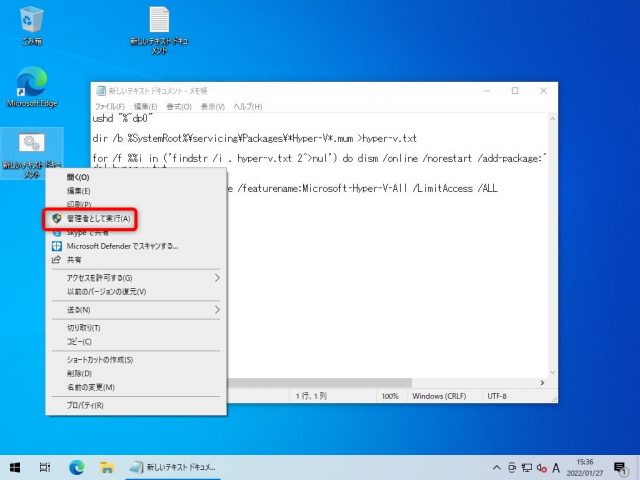
確認メッセージが出るので「はい」をクリックします。
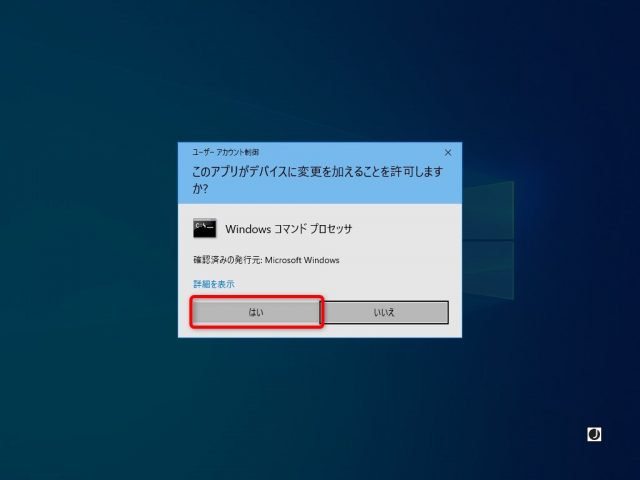
コマンドプロンプトの画面が表示され、色々と文字が流れるのでしばらく放置します。最後に「再起動しますか?」とのメッセージが表示されるのでキーボードの「Y」を押してください。押すとすぐ再起動が始まります。
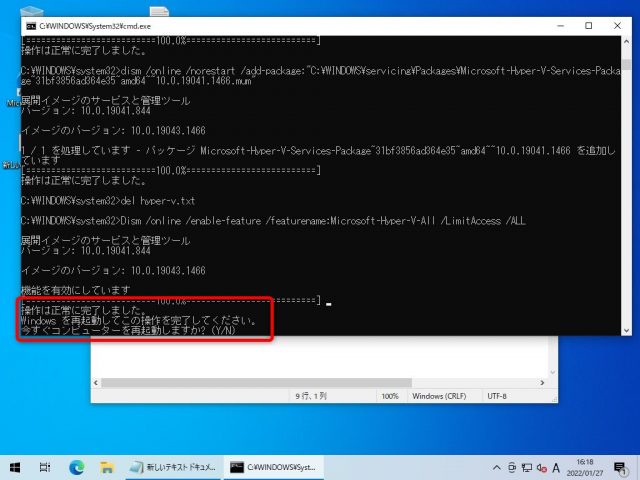
再起動が完了したらキーボードのWinキー(旗の付いたキー)を押しながら「R」キーを押します。押すと「ファイル名を指定して実行」が表示されるので「optionalfeatures.exe」と入力してエンターキーを押します。
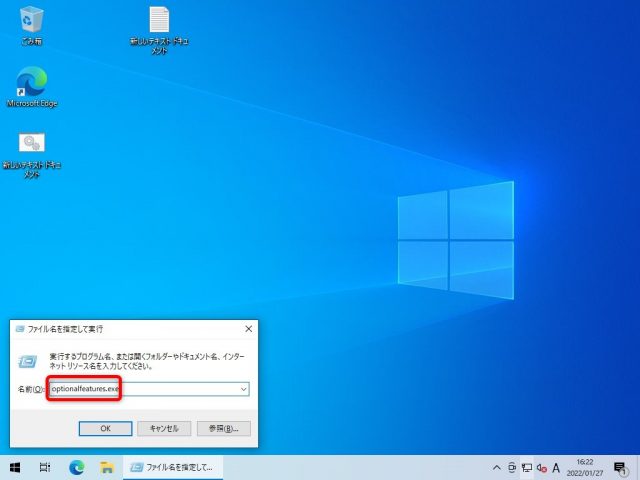
「Windowsの機能の有効化または無効化」が表示されるので「Hyper-V」があるかどうか、チェックが入っているかを確認します。チェックが入っている事を確認したら「OK」を押します。
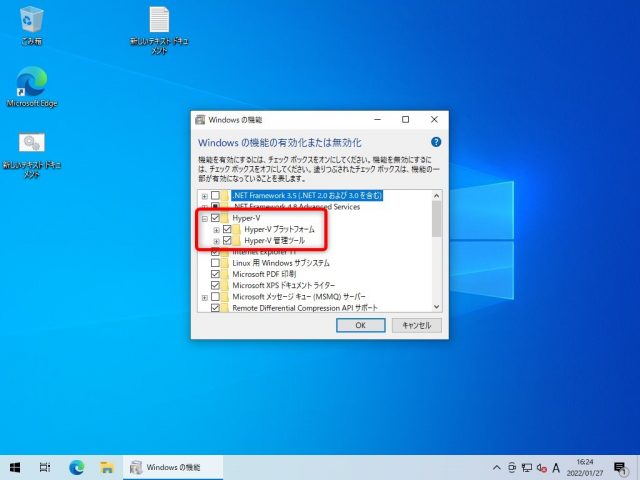
以上で作業完了です。
作業完了後
作業が終わるとスタートメニューの「Windows管理ツール」の中に「Hyper-Vクイック作成」と「Hyper-Vマネージャー」のメニューが増えています。
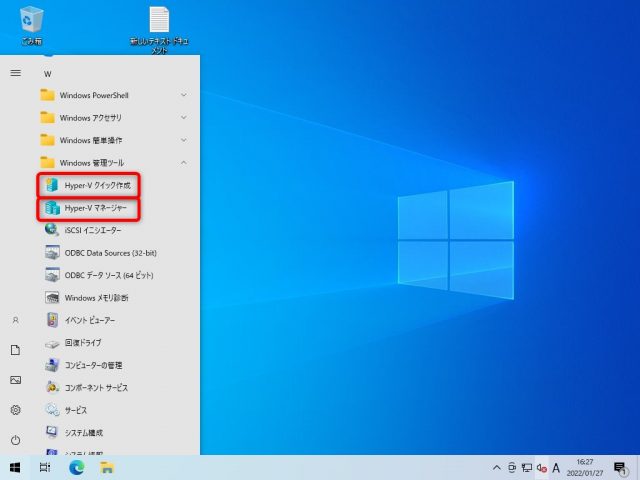
設定が終わったら作成した「新しいテキストドキュメント」のファイル名が付いたファイルは削除して大丈夫です。
メモリについて
最後になりますが、メモリの搭載量についてです。
2022年現在に発売中のパソコンだと大体メモリは8GB程度搭載されています。
8GBだと仮想マシンを使うのはかなり苦しいです。最低でも16GBは欲しい所ですが、メモリについてはこちらの記事もご参考下さい。
おわりに
という事で、Hyper-Vを使ってみるだけならHomeでもどうにかなる、という事が分かりました。
ただWindowsサンドボックスはないですけど、Hyper-Vで環境作っておいてチェックポイントを用意した上でお試しする、という事はできる様になります。
メインで使っているパソコンへお試しでアプリやドライバをインストールしなくても済む様になるのはセキュリティ的にも、心理的にも安心できるのではないでしょうか。

 https://sakura86.com/optimum-memory-loading/
https://sakura86.com/optimum-memory-loading/
ディスカッション
コメント一覧
まだ、コメントがありません