WordPressで作ったサイトのバックアップを取るべき場所と取る方法(コアサーバーの場合)
2019年12月12日ブログ関連WordPress,ブログ関連
「WordPressで作ったサイトのバックアップを取るべき場所と取る方法、リカバリする方法について(概論)」からの深掘りです。
バックアップを取る場所とFTPクライアントからの取り方を具体的にまとめておきます。
使っているFTPクライアントはWinSCPです。SFTPが使えるクライアントならどれでも良いと思います。
今回はクライアントのインストールや使い方は説明しませんのであしからずご了承ください。
またここでの説明は私が使っているコアサーバーで説明になります。
FTPで接続した後にダウンロードするディレクトリは同じですが、設定やパスが異なる場合がありましたら適宜読み替えてください。
スポンサーリンク
コアサーバー側での事前準備
接続許可
FTPでもいいんですが、セキュリティ的な観点から接続は「SFTP」を使っています。
コアサーバーはSFTPで接続する場合、事前に接続許可の設定をする必要があります。
まず SFTPで接続したいパソコンからコアサーバーのコントロールパネルにログインします。
左側メニューの「サイト設定」-「ツール/セキュリティー」をクリックし、「SSH接続IP許可」のボタンをクリックします。
確認メッセージが表示されるので「SSH接続のIPを許可する」をクリックします。
クリック後、5分程度で接続できる様になります。1度に1箇所のみ登録可能、 有効期限は30日なので定期的に許可が必要です。
ちなみに今どこを登録しているのか確認する方法がありません。便利なんだか不便なんだか。
そしてこの許可を行えばSSH接続もできるので、ターミナルから操作することも可能です。
データベースのバックアップ操作
次にデータベースのバックアップを取ります。
コアサーバーのコントロールパネルで左側メニューの「データベース」をクリックし、右側にあるアイコンをクリックします。
カーソルを合わせると「DBバックアップ」とチップが出る所でクリックしてください。
こちらもクリックしてから5分程度でバックアップファイル(dumpファイル)が生成されます。
ここで作られるバックアップファイルはテーブル構造を含むデータベース全体のdumpファイルです。
「phpmyadmin」でテーブル構造も含めてエクスポートした物と同等の物が作られますので、これを使えばデータベースをすぐ元通りに戻せます(そのお陰で今回苦労したんですけど)。
そしてファイル自体は定型の名前とランダムな数字列を含んだ名前で2つ作成します。定型の名前は最新の物、ランダムな文字列は世代管理と考えればいいです。
また作ったバックアップファイルはコントロールパネルから削除する方法がありません。
削除するにはターミナルやFTPクライアント等から手動で削除してやる必要があります。
ブラウザベースのFTPもあるけど微妙
一応コアサーバーのコントロールパネルでは「サイト設定」-「FTP設定」から「net2ftp ファイルマネージャー」というFTPクライアントが使えます。
例えばデータベースのバックアップをダウンロードするとか、数個のファイルをやりとりするだけならこれで十分です。
ですが以下の点が不便なので色々やるには不十分なので使っていません。
- ダウンロード時、自動的に定型名のZIPファイルになる
- まとめてダウンロードする時にZIPファイルを作ろうとするが、ファイル数が多いと落ちる
ちなみにCORE-MINIでも、CORE-Aでも「net2ftp ファイルマネージャー」でWordPressのディレクトリ「wp-content」をダウンロードしようとすると失敗します。
バックアップを取る
次にFTPクライアントでファイルのバックアップを取ります。
データベースのバックアップ
まずデータベースのバックアップについてです。
コントロールパネルから作成したバックアップファイルは「_db_dump」というディレクトリに保存されます。
ここにあるファイルをダウンロード・保存すればバックアップ完了です。最新日付の物だけダウンロードしておけば大丈夫です。
また削除する場合もここで削除の操作を行ってください。
ファイル自体はテキストファイルでパスワード等はかけられておらず、中身は自由に見られるので注意が必要です。
ちなみにテキストエディターから開けば中身を確認する事ができます。
WordPressのバックアップ
WordPressのバックアップ対象は「/public_html/[最初に設定したディレクトリ名]/」の中にある「wp-content」になります。
ここでは「test_wp」に設定しています。この「test_wp」の中にある「wp_content」をダウンロードすればバックアップ完了です。
「wp_content」全体だと不要な物までダウンロードしています。もし効率的に必要な物だけバックアップしたいなら「wp_content」の中にある
- plugins(プラグインが保存されている)
- themes(テーマが保存されている)
- uploads(アップロードした画像等が保存されている)
の3つをダウンロードすれば大丈夫です。
ダウンロードにかかる時間はファイル数の量によるのですが、ちなみに私の環境(画像ほとんど無し、プラグインは13、テーマは1つ)だと早ければ20分程度で完了します。
ちなみにCORE-miniだと日中なら問題ありませんが、夜間だと途中で切れダウンロードできません。CORE-Aなら関係なかったので価格差でしょうね。
また全体の完全バックアップを取りたい場合は「public_html」にある「[最初に設定したディレクトリ名]」をダウンロードしてください。
ここでは「test_wp」に設定しているので「test_wp」をダウンロードすればバックアップ完了です。
データベースとまるごとダウンロードしたファイルがあればまるごとの引っ越しがすぐできます。
おわりに
ダウンロードしたファイルは圧縮しても良いですし、そのままでも一番楽な方法で取っておけば良いと思います。
ただ「wp-content」はファイル数が多いので、そのままだと別の場所にコピーするのも削除するのも一苦労です。
ですがWinSCPでダウンロードする時に「新しい物」だけにすれば差分をダウンロードできるメリットもあります。
ちなみにサーバーが飛んだ今となっては記事を更新する度、デザインの設定を変える度にバックアップを取る様になりました。
バックアップがある安心感ったらないですね。バックアップ最高です。
スポンサーリンク
関連記事

オンラインマニュアルを構築する方法を検討してみた
タイトル通りですが、オンラインマニュアルを構築する方法を検討してみました。 Wo ...

Googleの検索結果にこのサイトが表示されるかの実験したらタイトルの付け方が重要だと認識した件
素直に言いますが、絶対的にアクセス数がありません。2019/2現在、月間6,00 ...

サーバーが飛んでからの経緯と復旧までの事(に愚痴みたいなもの)
2019年10月28日未明から2019年11月11日まで、このブログに使っている ...

WordPressで作ったサイトのバックアップを取るべき場所と取る方法、リカバリする方法について(概論)
先日、このブログで使っているレンタルサーバーが飛びました。 データベースはバック ...

2021年の一年間でアクセス数の多かった記事 ベスト5[運営報告]
2018年に独自ドメインへ移行して3年が経過しようとしています。 年が明けて1ヶ ...
 https://sakura86.com/backup-wordpress-intro/
https://sakura86.com/backup-wordpress-intro/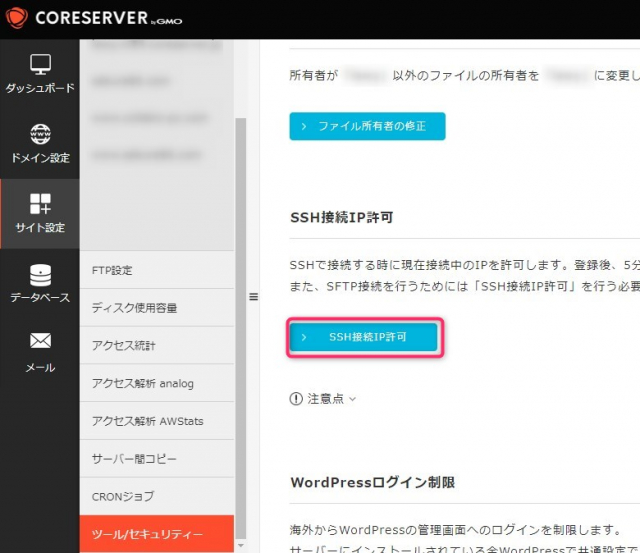
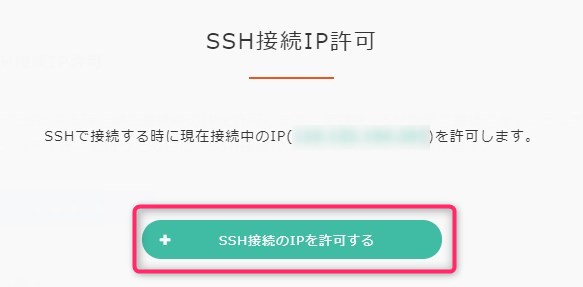
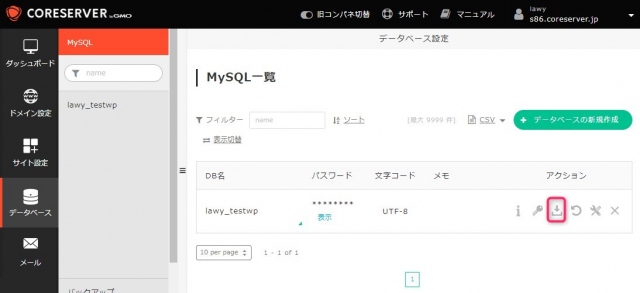
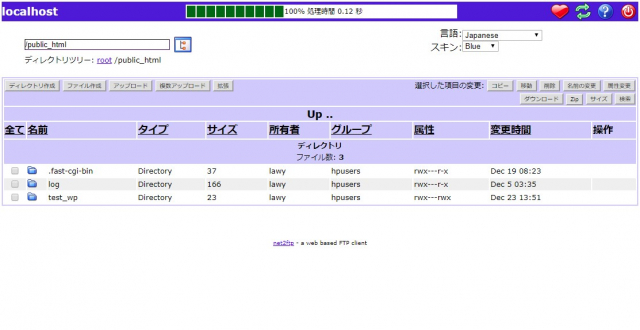
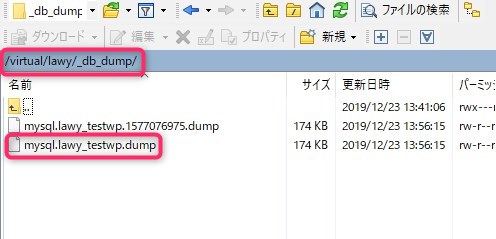

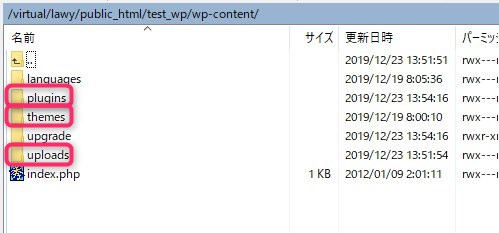
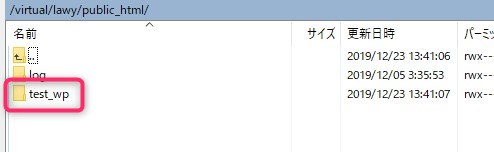

ディスカッション
コメント一覧
まだ、コメントがありません