Windows10 homeのメーカー製PCに Windows10 Pro をクリーンインストールする方法
Windows10 Homeがプリインストールされた最近のメーカー製PC、例えばノートパソコンとかにWindows10 Proをクリーンインストールする方法です。
実は特定の操作をしないとWindows10 HomeがインストールされていたPCにはWindows10 Homeしかインストールできません。
昔のPCにはこの仕様が無かったので「ただ再インストールすればいいんでしょ?」と思ってたんですよ。
でも3回くらい再インストールを繰り返して、何度やってもHomeしかインストールできないんです。悩んで調べてProをインストールできたのは3日後でした。本当に勘弁して欲しいですね。
今回はWindows10 HomeがインストールされていたPCにWindows10 Proをインストールする方法についてまとめてみます。
最初はライセンスについて
今回の作業は「Windows10 HomeのPCを買った方が元々持っていたWindows10 Proのライセンスを使ってProに入れ替えたい」という様な場合に行うものです。
例えばMicrosoft Action Pack サブスクリプションでライセンスがあるからProで使おう、という様な場合ですね。
この場合はこの記事の様な作業を行いってProをインストール、インストール後にライセンス認証をしてやるという流れになります。
ですが作業対象のPCに入っていたHomeのプロダクトキーしかない方はProをインストールできません。
その場合はアップグレード権をSTOREで購入する事になります。
Windows7 Pro等のライセンスキーを使う方法もありますが、パッケージ版のものならとにかく、OEMのライセンスは問題がありますのでご利用にはご注意ください。
必要なもの
この作業には以下のものが必要になります。
- インターネット環境(ある意味当然)
- Windows10のインストールイメージ
- 8GB以上のUSBメモリ等(インストールメディアとして必須)
- インターネット検索できる何か(スマホとかタブレットとか他のPC)
インストールメディアにする為、USBメモリ等で8GB保存できるものが必要になります。もし手元にUSBメモリがなければ外付けハードディスクでも代用可能です。
一応DVD等の光学メディアにする事もできますが、速度や手間のことを考えるとUSBメモリが一番速度も出るしお手軽です。
私は手元にあったこのメモリを使いました。安いので複数個買っておくと使い回しに便利です。
また再インストールしたいPCのブートデバイスの設定や操作を調べながら行う事になるので、インターネット検索できる何かが手元にあった方が良いと思います。
インストールメディアの作成方法
公式ツールを使った作成方法
インストールメディア作成方法はこちらを参考に作成しました。
まとめてしまうと「Windows10のダウンロード(https://www.microsoft.com/ja-jp/software-download/windows10)」にあるツール「メディア作成ツール」をダウンロード、そのツールでインストールメディアを作成します。
使い方は簡単でマウスポチポチで行けて分かりやすいです。また作成時に32bitまたは64bitもしくはその両方を選べますが、HomeかProかは選べません。
今なら64bitを選んでおけば特に問題無いと思います。でも一番選びたいのそこじゃなくてProかHomeか、なんですよ。
別の方法(玄人向け)
その他、ISOイメージをお持ちである程度分かる人向けの方法もありました。
USBメモリをDISKPARTコマンドでブータブルにし、FAT32でフォーマットした後にISOイメージの中身をどうにか取得してUSBメモリにコピーする方法です。
Windows8以降はISOイメージをマウントして取得できますし、フリーのアーカイバーでISOイメージの中身を取得する事ができます。
ツールと比べると、一度ISOイメージをダウンロードしておけば何度でも作れるので手軽です。ですが結構難しめなのでメディア作成ツールで作成する事をオススメします。
インストールメディアの修正作業
ここからが今回のハイライト。
どちらの方法でもUSBメモリのインストールメディアが完成したら修正を行います。
具体的には「インストールディスクにあるインストーラー(install.esd)の内容をProのみインストールする様に修正する」という作業です。
修正したり念の為のバックアップを取ったりするのに作業フォルダーも必要になります。
作業手順
今回は
- USBのインストールメディア…E:ドライブ(作業するPCに接続済み)
- 作業フォルダー…C:\work
と仮定して説明します。
- コマンドプロンプト(もしくはPowerShell)を右クリックして「管理者として実行する」で起動します
- 以下のコマンド(DISMコマンド)を入力し、Proのイメージのインデックス番号を確認します。以下のコマンド中にある「E:/」のEは上で書いたUSBのインストールメディアの事です。違う場合もありますので適宜変更してください。
DISM /Get-ImageInfo /ImageFile:E:\sources\install.esd- 表示された画面の中に「名前: Windows 10 Pro」と書かれた行があるので、そこのインデックス番号を控えます。
- 以下のコマンドを入力します(やってる事はProだけのinstall.esdのエクスポートです)
- C:¥workに「install.esd」ができているか確認します(まずできるはず)。コマンドの「インデックス番号」の所は先程確認したインデックス番号を半角数字で入力してください。
DISM /Export-Image /SourceImageFile:E:\sources\install.esd /SourceIndex:インデックス番号 /DestinationImageFile:C:\work\install.esd- E:¥sourcesにある「install.esd」を念の為バックアップします。リネームでもいいのですが、8GBのUSBメモリだと容量足りなくなります。なのでデスクトップ等にコピーしてバックアップを作り元の場所のファイルを削除してからコピーする形をオススメします。
- C:¥workにできた「install.esd」をE:¥sourcesにコピーしてメディアの修正は完了です。
作業の補足
作業はそれなりに時間が掛かりますのでちょっと気長に待ってあげてください。
もしリネームせずにコピーする場合は「上書きしますか?」と聞かれます。ファイルサイズが違いますが気にしないで上書きコピーしてしまいましょう。
そして作成したUSBメモリから起動してインストールしてやれば異なるエディションのインストールが可能になります。
今回の作業手順はこちらのブログを参考にしました。
Creators UpdateのISOファイルからWindows10 Proのインストールメディアを作成 – パソコンりかばり堂本舗
修正インストールメディアからインストールする
インストール方法
新規クリーンインストールになるので、事前に必要なデータのバックアップは取っておく必要があります。
Homeに上書きインストールしてデータやアプリケーションを残すといった事はできませんので注意が必要です。
インストールするにはいくつかの方法があります。どれもインストールメディアのUSBメモリを指したあとに
- USBメモリ内にある「setup.exe」を実行する
- 「設定」-「更新とセキュリティ」-「回復」-「PCの起動をカスタマイズ」から再起動し、USBメモリから起動する
- 「設定」-「更新とセキュリティ」-「回復」-「PCの起動をカスタマイズ」から再起動し、UEFIで起動する様に操作した後USBメモリから起動する様ブートデバイスの優先順位を変更する
という様な感じで、とにかくUSBメモリから起動する様に設定します。
特に最後のUEFIの設定変更はそれだけでも記事ひとつになるレベルです。それにメーカー製PCは機種により色々操作が異なりますので各メーカーサイトのマニュアルをまずご確認頂くのがよいと思います。
OS新規インストールについてのTips
まずOSを入れ直す場合、元々ついていたHDDまたはSSDを使わずに新しいものを別途用意されることをおすすめします。
理由は簡単。いざと言うときに戻して使う事ができるのは相当な保険になるからです。それにデータのバックアップ漏れが出ても戻せばなんとかなる、というのもいざという時安心です。
また新しいHDD等をUSB接続にしてそこへインストールすると元々のHomeと新しいProを切り替えて起動したりもできます(意味があるかは謎ですが…)。
なのでできる限り、新しいHDDやSSDに付け替えてから入れ直す事をおすすめします。
インストールメディアの修正作業を行う理由
Windows10 HomeだったPCをProにしたいが為にこんな面倒な事が必要になった理由です。
「2012年以降のUEFIファームのメーカー製パソコンはWindowsのプロダクトキーが電子的に内蔵される様になり、プロダクトキーから該当するエディションが自動的に選択される仕様となった為」です。
わかりやすく言うと
- Windowsのプロダクトキーが書かれたシールが付いているPC→HomeかPro選択可
- Windowsのプロダクトキーが書かれたシールが付いていないPC→HomeかPro選択不可
となります。
2021年4月現在、Windwos10のインストールメディアはPro/Home/Educationの全てを含んだものがダウンロード可能です。
なので例えば2011年より古いPCにインストールするといった場合はProかHomeを選択できるかと思います。
私はここの記事で詳細を知りました。
おわりに
最初からProで買っておけばこんな問題起きないんですが、まぁHomeの方が安いですからね。
私自身「買ってから入れ替えればいいじゃない」と思ってました。
でもこんなトラップが仕掛けられてるとは。どうにもWindows10は度が過ぎたお節介ばかりで、便利なんだか不便なんだか今ひとつ分かりません。
今回の件は海賊版対策だとかライセンスとか、その辺の都合なんでしょうかね。
ユーザーからすると本当に勘弁して欲しい仕様です。


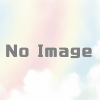
ディスカッション
ピンバック & トラックバック一覧
[…] 調べると(Windows 10 バージョン1511からのデジタルライセンス)となっていて、前記で正しいらしい。ここ数年でwindows界隈の浦島太郎になっていたo(;o;)o 参考 Windows 10のデジタル ライセンスによる認証のメリットとデメリット とにかくwindows10proをインストールしたいのだが、どうすればいいか?世間(Google)に聞くと、同じ人がいるようで親切なサイトがある。詳細は下記URLだが、要点はインストールメディア内のファイルをちょっと弄ることでproだけインストールできるらしい。 参考 Windows10 homeのメーカー製PCに Windows10 Pro をクリーンインストールする方法 […]