リモートデスクトップの解像度を設定する方法
リモートデスクトップを使っていて一番困るのがリモートとホスト側で解像度が違う時、全画面で接続するとアイコンの位置もウインドウサイズも滅茶苦茶になる事です。
外出先からは解像度が1200×800のノートPCから接続するのですが、会社PCは1920×1080(フルHD)なので接続後は嵐が通った後の様にぐちゃぐちゃになります。
同じ解像度で接続すれば問題ないのですが、現在は外出頻度も減っていて外からの接続も月に1回あるかどうかというレベル。
その1回の為だけにフルHDのモバイルノート買うのはバカバカしい訳です。
という事でリモートデスクトップで接続時の解像度を設定する方法が判明したのでまとめてみます。
2018/6/18追記
リモートデスクトップで接続後、画面サイズをウインドウに変更した後にウインドウバーの上で右クリックします。すると表示されるコンテキストメニュー内に「スマートサイズ指定」という項目が追加されています。
この項目をクリックすると、現在のウインドウサイズのままリモートPCのデスクトップの全体を縮小表示する様になります。もう一度クリックすると元の一部分の拡大に戻ります。この機能はWindows10の1803で確認済です。
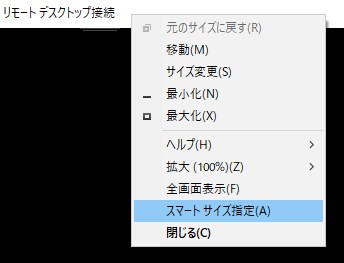
つまり本記事の様な事をせずとも画面全体の縮小表示ができる様になった訳です。ですが任意の解像度とウインドウサイズで起動したい場合は本記事の対処をする必要があります。
リモートデスクトップの設定ファイルを作成する
フルHDの解像度で接続できるリモートデスクトップの設定ファイル(以下、RDPファイル)を作成します。
小さい文字でも全体を見ながら作業したい場合もあれば、一部の特定箇所を細かく見たい場合があります。
そこで今回は「等倍表示で全体を見るのにスクロールが必要な設定」の物と、「全体を縮小表示する設定」の物 のRDPファイルを作る事にしました。
RDPファイルを保存する
リモートデスクトップを起動したら接続先などの必要な情報を入力した後に「オプションを表示」をクリック、表示された全般タブにある「接続設定を保存」から保存すればOKです。
ここでは保存先はデスクトップを指定しています。
「等倍表示で全体を見るのにスクロールが必要な設定」のRDPファイルを作成する
RDPファイルの編集
保存したRDPファイルをメモ帳等で開きます(中身はテキストです)。
起動したメモ帳にドラッグアンドドロップするのが一番簡単かと思います。
開いたテキストファイルの中から「screen mode id」「desktopwidth」「desktopheight」をそれぞれ探します(近いところにあるはずです)。
変更する項目とその値について
確認出来たら右端の数字を下記の値に書き換えます。
screen mode id:i:1
desktopwidth:i:1920
desktopheight:i:1080 「screen mode id:i:」 (多分1行目) は画面からはみ出す部分のスクロールの設定です。「1」だとスクロールバー、「2」だとカーソル操作でスクロールする形になります。「2」だと意図せぬ動きをするので私は「1」にしています。
「desktopwidth:i:(水平方向のピクセル数)」と「desktopheight:i:(垂直方向のピクセル数)」はリモートデスクトップで接続する時の解像度を設定します。
全画面で接続した際、標準設定だとクライアント側端末の解像度、例えば解像度が1200×700のノートなら相手側の解像度を無視して1200×700で表示します(この動きが今回の原因です)。
ここではクライアント側よりも大きいフルHDの解像度で接続したいので横を1920、縦を1080と設定しています。
編集したRDPファイルの上書き保存
修正したら一度上書き保存してください。今回行った設定で起動すると以下の様になります。
- 解像度はフルHD
- ウインドウモードで起動
- 表示できない部分はスクロールバーでスクロールする
「全体を縮小表示する設定 」のRDPファイルを作成する
保存したRDPファイルのコピー
今保存したRDPファイルからコピーしてもうひとつRDPファイルを作成します。
ここでコピーするのは同じ解像度で一部設定が異なるRDPファイルを作りたいからです。
保存後、該当箇所を修正したら異なる名前で保存する方法でもいいのですが、上書き保存する恐れがあるので同じ場所にコピーする様にしています。
「等倍表示で全体を見るのにスクロールが必要な設定」に変更したRDPファイルをA、コピーした方をBとします。
RDPファイルの再編集
新たに保存したBのRDPファイルを再度メモ帳等で編集します。
Aをコピーしたので「screen mode id:i:」は「1」に、「desktopwidth:i:」は「1980」に、「desktopheight:i:」は「1080」になっているはずです。
今度は文末に「smart sizing:1」と追記して上書き保存します。
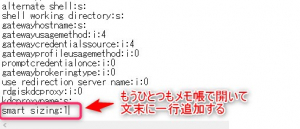
smart sizing:i:1「smart sizing」は「1」でウインドウ状態でも全体を縮小表示、「0」で等倍表示する設定です。
(2019/5/29追記)
「i:」の記述が抜けてました。これがないと縮小表示されません。大変申し訳ありませんでした。
以上で設定は終了です。
設定したRDPファイルで起動すると
Aは等倍表示。画面全体は表示出来ないけど等倍なので文字や細かい所が読みやすい。
Bは縮小表示。文字や細かい所は小さくて読みにくいけど全体が分かる。
そんな形で起動しますが、どちらも初回起動時はウインドウモードで小さめに表示されます。
使いやすいサイズになる様にサイズは変更してください。
また最大化ボタンには注意が必要です。
もし最大化ボタンをクリックするとクライアント側の解像度での接続に変わってしまいます。
今までの設定の苦労が水の泡となり、接続先のアイコンはぐちゃぐちゃになるのでご注意下さい。
参考先
以下は参考にしたURLです。 やっぱインターネットって便利だね。
[リモートデスクトップ接続の画面サイズを変更する - @IT]
http://www.atmarkit.co.jp/ait/articles/0707/06/news136.html
[Windowsでリモートデスクトップ接続の画面を縮小表示させる - @IT]
http://www.atmarkit.co.jp/ait/articles/0811/07/news151.html
おわりに
とりあえずは事足りそうなので、これでどうしても不便ならフルHDのノートに買い換える予定です。
金で解決できる話なんですが、こんな事が必要なのもフルHDのノートを買う金がないからです。
現在の環境はPacketix VPNでのリモートデスクトップ接続だからWindows一択ですね。
リモート操作用だからパフォーマンスいらないのに、国内のフルHD搭載PCはCore i5以上ばかりで全くコストが合いません。
中華PCのスペックはしっくり来ますが、バッテリーは持たないのに重いという問題もあって、一昔前のWinタブがベストだけど古いしロクな物がないと八方塞がりです。
6時間くらい持つフルHD搭載の安くて軽いロースペックな機種、どっかから出ないもんですかねぇ。
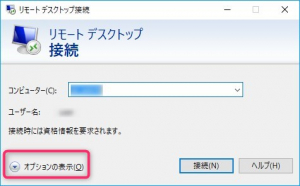
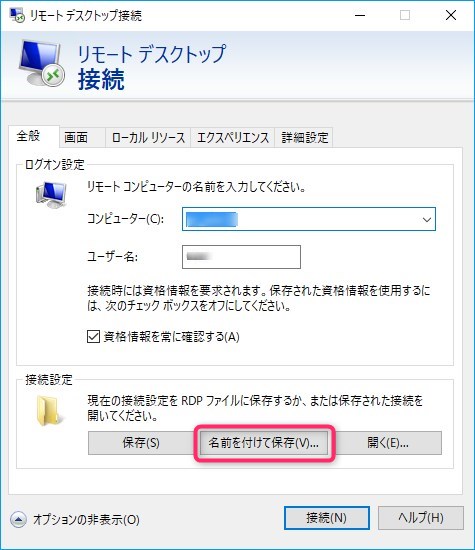
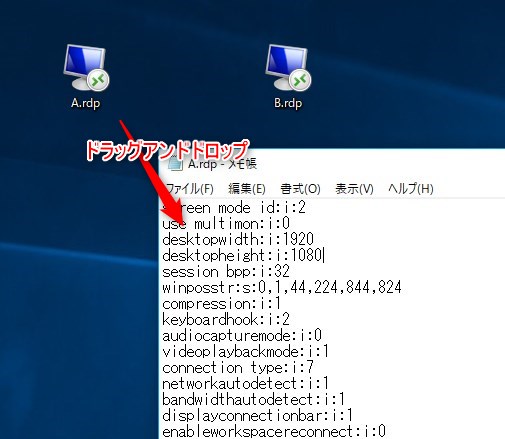
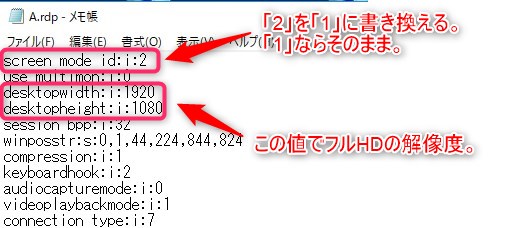
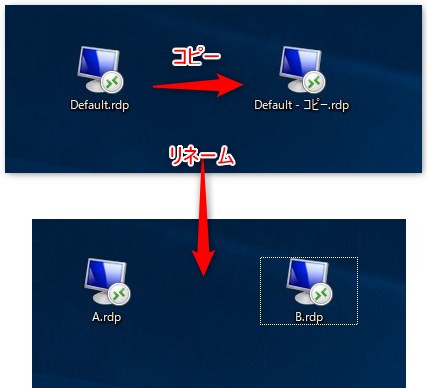


ディスカッション
コメント一覧
まだ、コメントがありません